ACDSee 3.1 绿色版下载安装使用教程
ACDSee3.1绿色版在大家心目中留下了深刻的印象。 从菜单、工具栏、插件到文件关联,统统换成新鲜的真彩色图标,让老程序焕发新活力;完美加载XP样式不会出现点击“选项”-“查看器”标签时弹出“选择背景图像”窗口的错误;对程序部分界面布局进行了微调,更换部分有问题的插件,使程序更加美观实用;安装时除注册主程序插件外,同时让PicaView也注册插件,提高PicaView首次启动的速度。下面小编就给大家带来详细的ACDSee3.1的安装使用图文教程,希望对有需要的 朋友有帮助。
ACDSee 3.1 绿色版安装步骤
1、在华系统之家下载ACDSee中文版安装程序,运行;
ACDSee 3.1 绿色版 : http://www.xitongtiandi.net:/soft_tx/5599.html
2、根据安装指引,进入下一步;
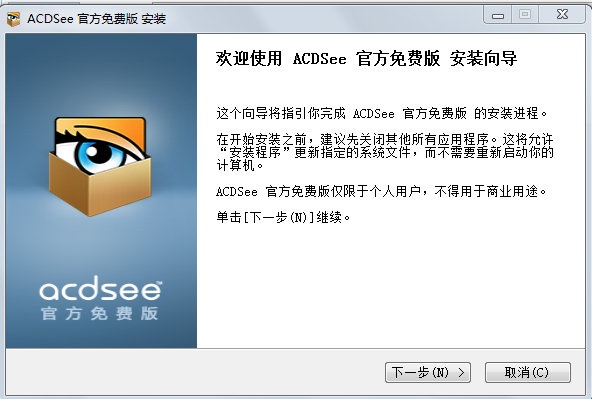
3、进入用户许可证协议后,点击“我接受”。
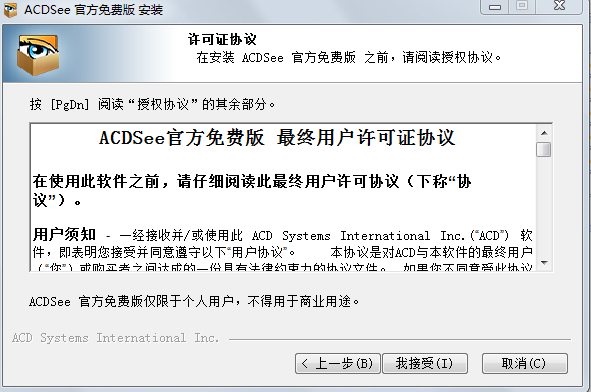
4.进入安装类型。建议选择自定义安装;
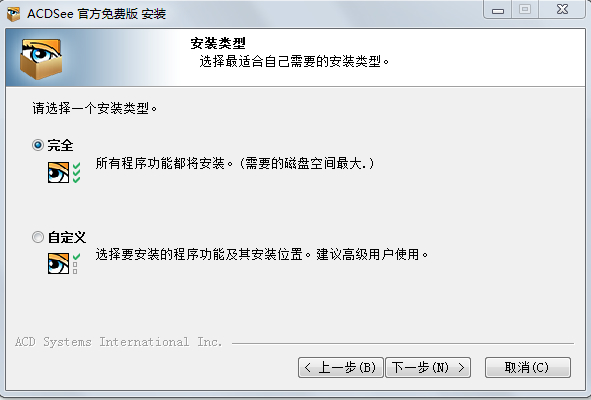
4、可以去掉不必要的软件,最后静静的等待就好了,安装完成就可以体验ACDSee啦。
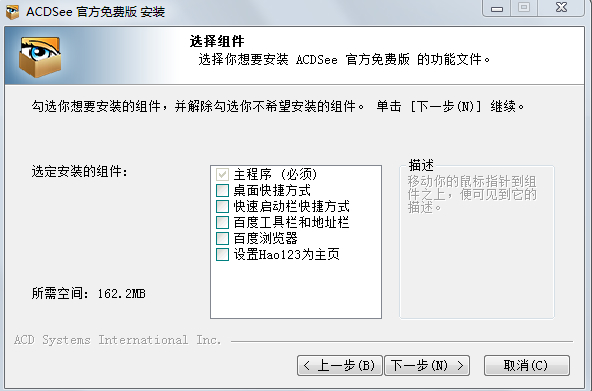
ACDSee 3.1 绿色版使用介绍
1.因ACDSee该版是官方免费版,用户可进行账号注册后直接使用。
2.小编已注册在此之前注册成功,所以不再截图展示注册过程。登陆成功如下:
3.文件管理操作
ACDSee提供了简单的文件管理功能,用它可以进行文件的复制、移动和重命名等,使用时只需选择"Edit"菜单上的命令或单击工具栏上的命令按钮即可打开相应的对话框,根据对话框进行操作即可。还可以为文件添加个简单的说明,为文件添加说明的方法是:先在文件列表窗口中选择要添加说明的文件,然后单击"Edit"菜单中的"Describe"命令,这时打开"Edit Description"对话框,在框中输入该文件说明后单击"OK"按钮即可,下次将鼠标停在该文件上不动时,ACDSee就会显示该说明。
4.文件批量更名
这是与扫描图片并顺序命名配合使用的一个功能,它的使用方法是:选中Browses窗口内需要批量更名的所有文件,单击文件列表中的项目名称,使其按文件名、大小、日期等规律排列。再单击"Tools"菜单下的"Rename series"命令打开对话框。在"Template"框内按"前缀#.扩展名"的格式填入文件名模板,其中通配符#的个数由数字序号的位数决定。另在"Start at"框内选择起始序号(如"1"),单击[OK]后所选文件的名称全部被更改为模板指定的形式。
5.用全屏幕查看图形
在全屏幕状态下,查看窗口的边框、菜单栏、工具条、状态栏等均被隐藏起来以腾出的桌面空间,用于显示图片,这对于查看较大的图片自然是十分重要的功能。使用ACDSee实现全屏幕查看图片的过程也很简单,首先将图片置于查看状态,而后按Ctrl+F组合键,这时工具条就被隐藏起来了,再按一次Ctrl+F组合键,即可恢复到正常显示状态。另外,利用鼠标也可以实现全屏幕查看,先将光标置于查看窗口中,而后单击鼠标中键,即可在全屏幕和正常显示状态之间来回地切换。如果使用的是双键鼠标,则将光标置于查看窗口中,而后按住左键的同时单击右键,也能够实现全屏幕和正常查看状态的切换。
ACDSee 3.1 绿色版相关问题
1、使用ACDSee在计算机上如何查找照片?
单击ACDSee窗口左上角的“文件夹”格窗,单击文件的旁边的“+”号以显示文件夹。然后单击包含图片的文件夹,你会看到文件夹中相片的缩略图,单击文件夹名称左侧方框即可。
2、通过ACDSee如何从相机中获取照片?
首先将相机与计算机相连,单击ACDSee文件中的“获取照片-从相机或者读卡器”,单击下一步,一直按照指引点击下一步,最后单击完成即可。
3、如何安装卸载
找到装有ACDSee软件的文件夹后,双击ACDSee文件,安装开始。按照系统的提示设置安装的路径、文件夹名称后,系统便会将ACDSee软件安装到指定的路径下。如果要卸载掉ACDSee程序,只需单击“开始程序ACDSee32 Uninstall ”,系统便自动进行卸载。
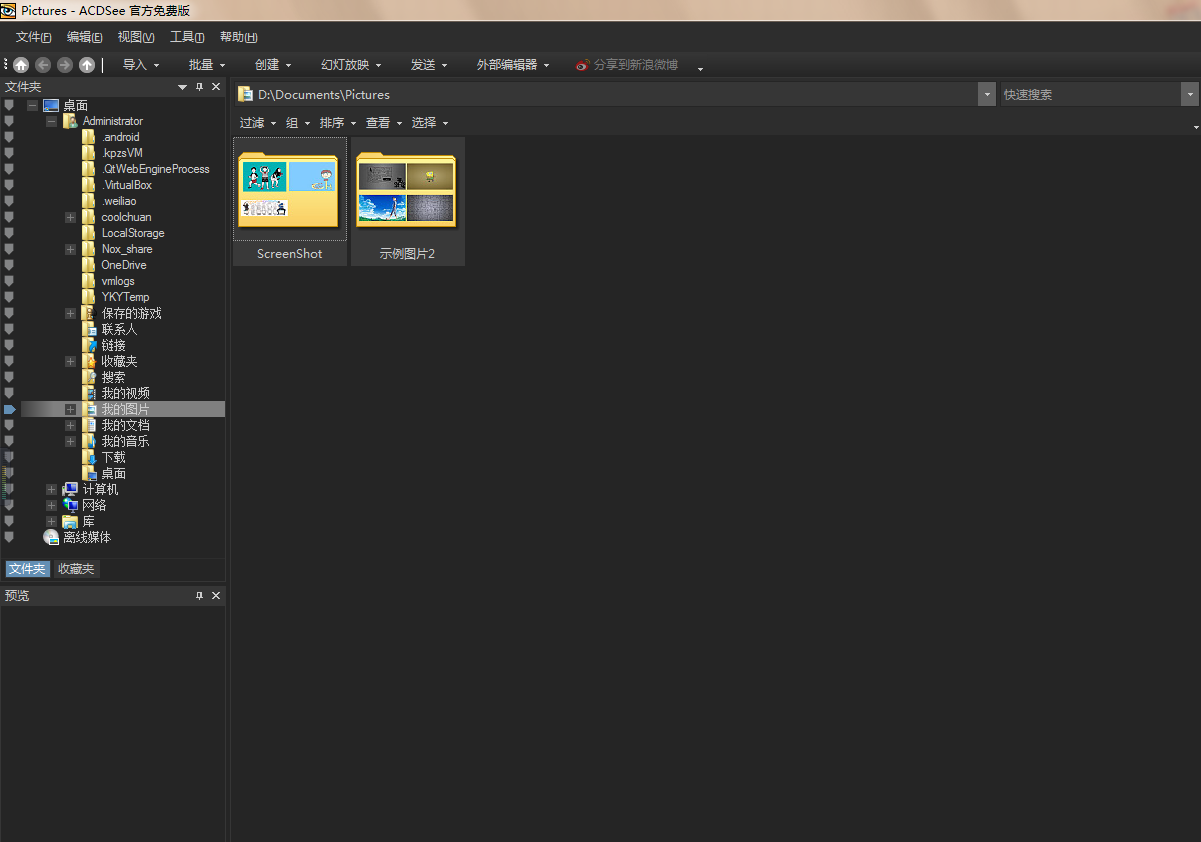









 苏公网安备32032202000432
苏公网安备32032202000432