AutoCAD 2014怎么自定义线型?自定义线型的方法
AutoCAD2014 如何自定义线型?小伙伴们是不是很想知道该怎么做呢?下面感兴趣的小伙伴就和小编一起来学习一下自定义线型的方法吧!
1、首先确保cad里面安装了如图这个插件,没有的话卸载CAD重新安装的时候可以手动选择安装

2、我们在模型空间里画自己需要的线型,如图所示 (注:线段不要太长,如图我只画了3mm )
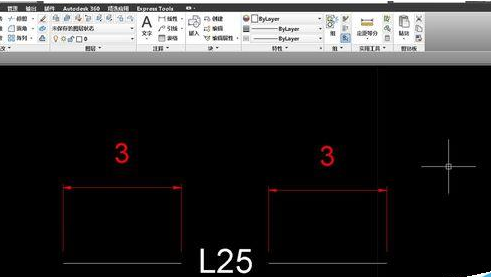
3、选择中间的文字,x分解 ,必须得要这一步哦
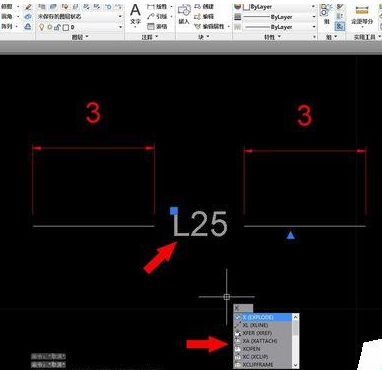
4、选中线段和文字,输入mkltype命令 ,回车

5、选择lin文件的存储位置和文件名,如图L25灯具线型 ,回车

6、输入线型的名称,如图L25, 回车
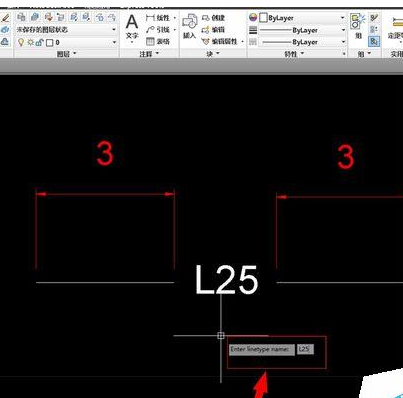
7、输入线型的注释描述,如图线条灯 ,回车
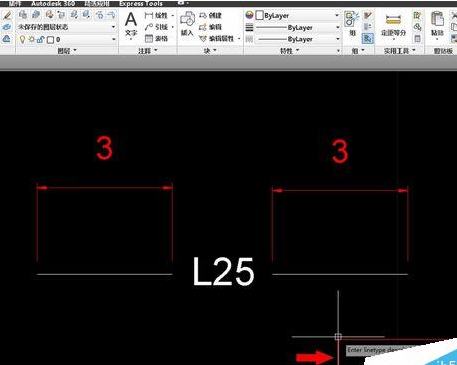
8、这一步是用鼠标来定义线型的起始点,定义完毕后回车
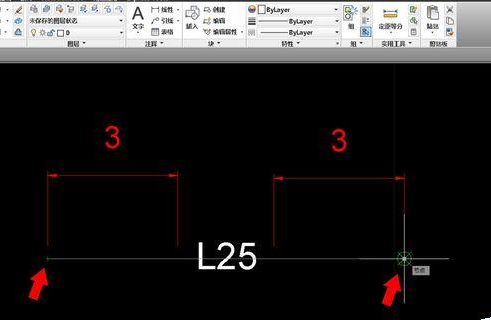
9、最后一步是选择对象,全选整个线型就行

10、完事后,我们看到在指定路径的文件里,出现了一个可编辑的记事本文件L25灯具线型.lin
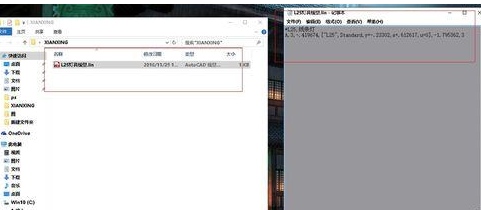
11、我们回到CAD,在 线型管理器 里,就能找到编辑好的线型,我们可以用来画图了
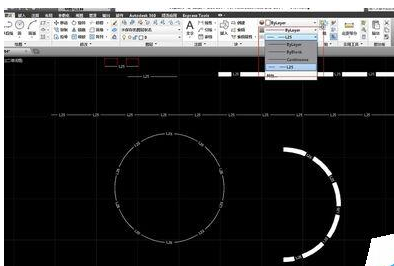
12、另外还可以更改lin文件来修正线型,如图,1是指第一根线段和字符之间的距离,2是指字符和第二段线之间的距离,3是指字符上下的坐标距离,因为有的时候自己编辑的线型不是很理想,不是缝隙小了就是字符没在线段中间,我们可以通过修改这些参数来修正线型.
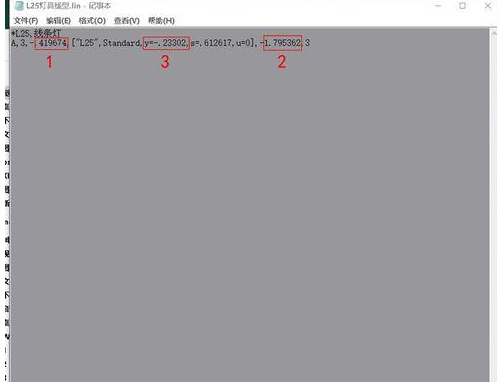
以上就是小编给大家带来的全部内容,大家都学会了吗?









 苏公网安备32032202000432
苏公网安备32032202000432