教您用会声会影X10制作动态的立体文字
上一篇给大家介绍了如何用会声会影X10制作定格动画方法,小编本文教您用会声会影X10制作动态的立体文字方法。获取会声会影X10软件请点击会声会影X10下载,欢迎各位用户下载体验。

教您用会声会影X10制作动态的立体文字:
1、首先,启动会声会影,分别点击设置→参数选择→常规,将背景色改为蓝色。再点击编辑→默认照片/色彩区间设为为10秒,确定。(也可灵活)

2、双击标题轨“T”,在屏幕上双击,输入文字。再将预览框的文字的位置、大小调节合适。

3、将选项面板的“编辑”的各项进行设置。如下图:
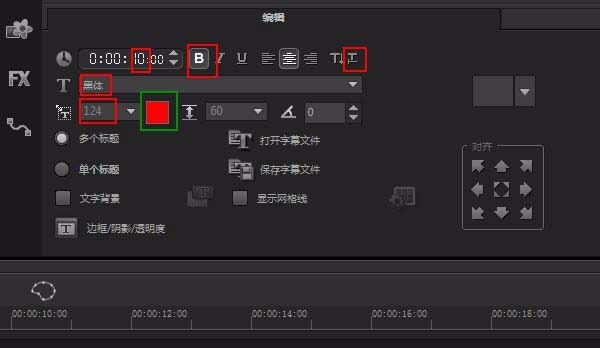
4、点击下面的“T边框/阴影/透明度”,先设置边框,如图左边;再点击阴影,点击第四个“A”(突起阴影),输入XY的数值分别为-24;28,右边有图可预览。如图右边。
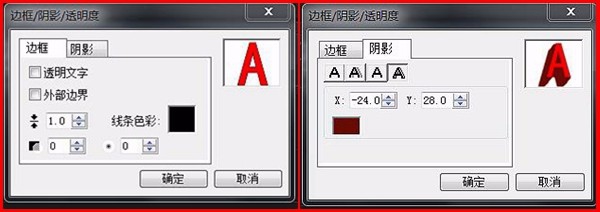
5、立体字制作成功了。

6、下面就利用自定义动作,使它动起来。先将标题轨点击右键,点击自定义动作,弹出了自定义界面。


7、先将默认的原点(第一帧)进行设置,在预览窗口,用鼠标拖曳右下的矩形的四个绿色的点拖曳,就可以调成如下图的状态。

8、再在原点右键,点击“全部复制并粘贴到右侧”再分别如图示,在时间轴大致位置双击,添加后3个关键帧,参数如下图所示。

9、觉得满意了,就点击下面的“确定”。回到会声会影预览窗口再播放,接着点击上面的“分享”,输出视频(略)。在刚才的标题轨上双击,在预览窗口将文字拖曳选定,可以更换文字。在自定义界面改变文字的位置、大小、旋转,及此例未动的阴影、镜面等,还可以制作许多酷炫的效果。下面将另一种效果再展示一下。

以上就是会声会影X10制作动态立体文字的全部过程,更多使用技巧记得关注系统天地网站会声会影教程哦。









 苏公网安备32032202000432
苏公网安备32032202000432