如何用coreldraw x6绿色正式版绘制流程图
coreldraw x6 是一个专业的图形设计软件,coreldraw x6 专用于矢量图形编辑与排版,今天小编给大家介绍关于使用coreldraw x6的一些技巧——用coreldraw x6绿色正式版绘制流程图的方法。

如何用coreldraw x6绿色正式版绘制流程图?
1.创建一个A4纸张大小的文档,参数如图。
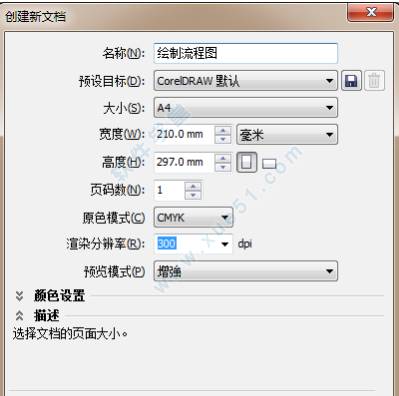
2.选择矩形快捷键F6画一个宽44mm高15mm的矩形,如图。
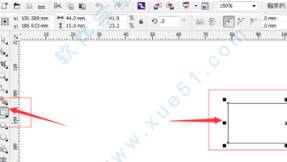
3.在矩形底下写几个字,按“字”文本工具在工具栏中,输入存储器几个字。

4.然后点击视图 贴齐 贴齐物体 或按alt+z快捷键让文字自动对齐形状。将文字拉到矩形内,它就自动寻找矩形中心点了。
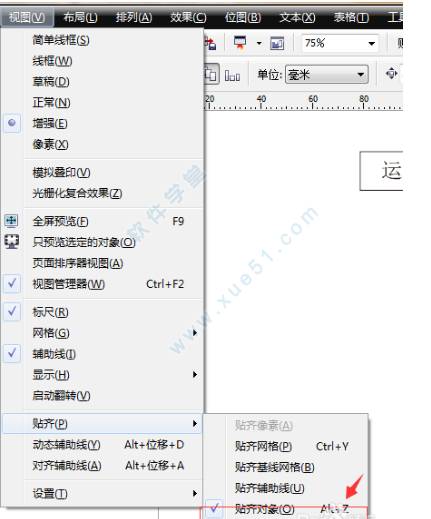
5.选择矩形和文字,复制(选择文字,点右键就复制了)按住ctrl是垂直方向或水平方向直角方向走。复制三个。选择,全选,点击如图。垂直对齐,平均分布。
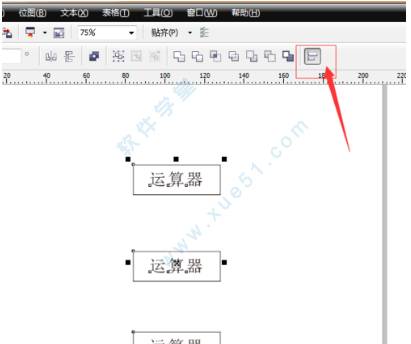
6.中间的文字改成存储器。按F8改中间的文字。或点击字的图标。下面那个改为控制器。
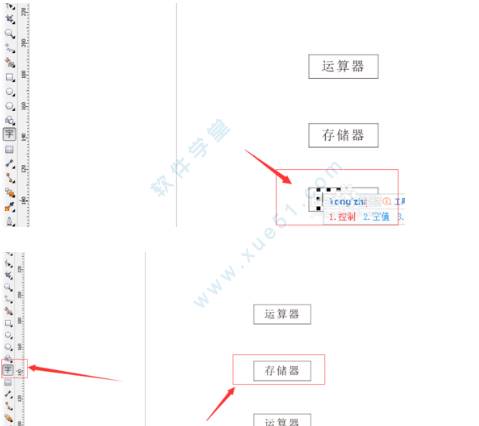
7.按住ctrl键将中间的存储器复制左右各一个,并对齐。将文字改一下,前面那个改成输入设备,后面那个改成输出设备。按F4可以看到全部内容在页面。

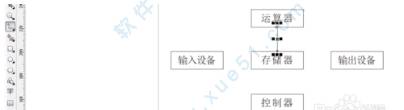
8.点手绘工具。画如图的内容。只要单击一下,再单击一下。手绘是单击再单击。但是下面那个短直线是单击拖动。如果移动的话,一定要保持水平。按住ctrl或者shift.不要了只要按delete键就可以。
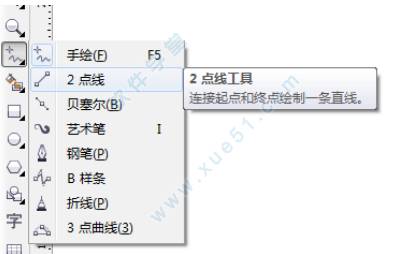


9.一起选中,每条线都点击一下。按住shift,选择工具栏轮廓笔,改粗一点0.5mm。将直线改成虚线,添上箭头。
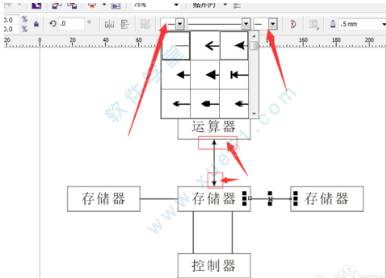

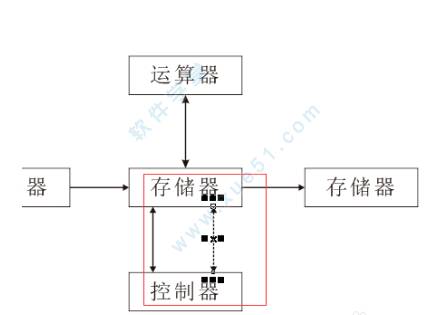
10.用手绘工具画折线,如图。按照上面的1-5,五个步骤走。注意用手绘工具画直线的时候要按住ctrl键。

11.按数字键+就可以复制,我们要水平移动它所以按ctrl键

12.按图中步骤1-3,水平镜像一个图形。如图

13画错了,如图所示回车。粗细都改成0.5mm,改成虚线,改下箭头。如图.画折现也可以用贝塞尔画。效果也是一样的。

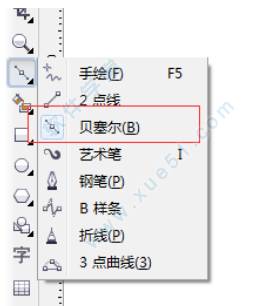


14.按F4看全图效果。

以上就是小编为大家带来的用cdr x6(coreldraw x6)绿色正式版绘制流程图的介绍。关于cdr x6(coreldraw x6)的下载请点击cdr x6(coreldraw x6)绿色正式版获取下载链接,想要了解更多信息,请关注系统天地官方网站!









 苏公网安备32032202000432
苏公网安备32032202000432