coreldraw x4制作网格图片方法cdr x4常用快捷键
coreldraw x4(cdr x4)简体中文破解版是一款非常专业的图形图像处理软件,为美术设计等专业行业的人而提供的一款软件。该版本中值得注意的亮点有文本格式实时预览、字体识别、页面无关层控制、交互式工作台控制等。而且cdr x4的图标糅合了经典的CorelDRAW9和上一个cdr x4的特征,更加易用,欢迎体验!系统天地网站还提供coreldraw x7破解版点击跳转。
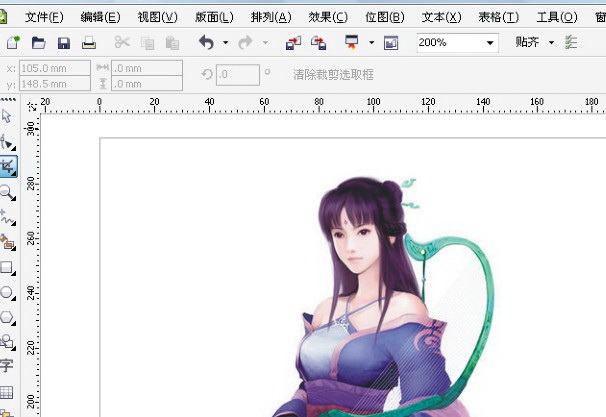
coreldraw x4常用快捷键:
F1:帮助信息
F2:缩小
F3:放大
F4:缩放到将所有对象置于窗口中
F5:手绘(freehand)工具
F6:矩形(Rectangle)工具
F7:椭圆(Ellipse)工具
F8:美术字(Artistictext)工具
F9:在全屏预览与编辑模式间切换
F10:形状(Shape)工具
F11:渐变填充(FountainFill)工具
F12:轮廓笔(OutlinePen)工具
更多coreldraw x4快捷键(点击跳转)
coreldraw x4使用教程:
coreldraw x4 制作网格图片?
这个效果为什么不能直接用网格来做呢,因为coreldraw x4 直接用网格工具做出来的网格是由横竖的线条组成的,而我们要的是一个一个小网格的效果。首先我们做一个小网格。在左边的工具箱里面选到矩形工具,按住Ctrl键,单击鼠标左键拖动,画出一个小正方形。然后我们在上面的菜单栏上面选中 【排列】->【变换】->【位置】
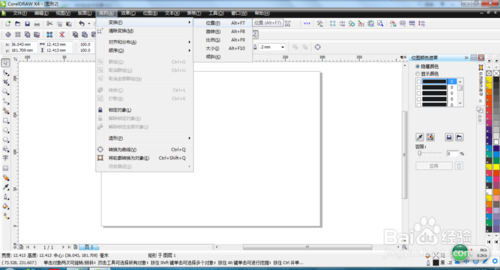
然后在右边的变换工作窗下,相对位置打上勾,如图所示。然后点应用到再制,我们可以发现原来网格的右边出现了一样的正方形。然后我们选上所有的一排小正方形,然后再次应用再制。最后全选上,在【排列】->【结合】
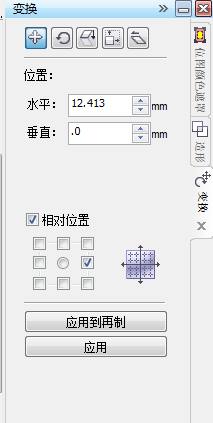
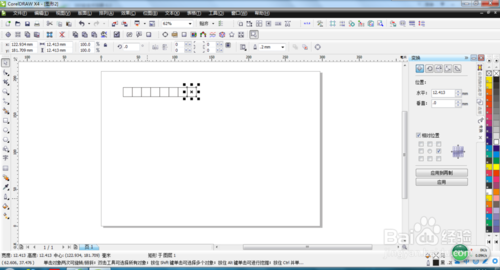
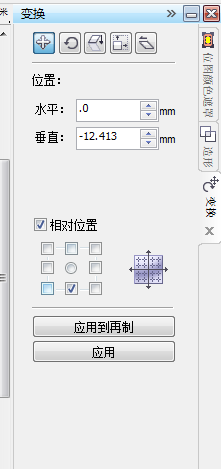
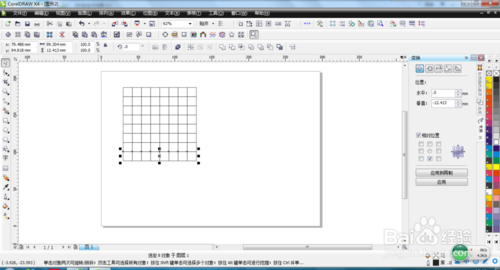
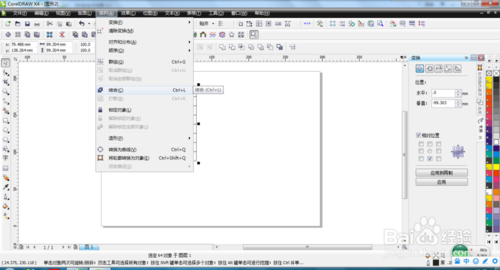
这个时候我们导入一张图片,在【效果】菜单栏下,选中【图框精确裁剪】中的【放在容器中】,然后在右边的色条,右键点击白色,把线框变成白色,然后【排列】下的【打散图框精确裁剪曲线】从而打散图框,接着就可以拖动小正方形了,摆放一下小正方形,就能做出效果了。
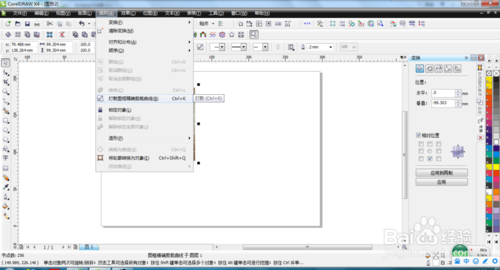


关于coreldraw x4的下载请点击coreldraw x4获取下载链接。
小编推荐:cdr x4软件下载(CorelDraw X4)这款软件完全傻瓜式操作,超级简单,另外小编还推荐coreldraw x6下载、coreldraw x7 下载、coreldraw x8下载等相关软件下载使用。










 苏公网安备32032202000432
苏公网安备32032202000432