ACDSee 3.1下载安装教程(ACD)教程
ACDSee3.1中文版是在蓝色网际051007版基础上进行深度美化修正,美化范围几乎涵盖所有组件的各个细节!一款适用于Windows的快速影像观看器及多媒体管理软件。有了ACDSee你可以快速地浏览计算机里的数字影像,然后轻松地开启、组织影像图片文件。ACDSee支持许多种格式,让你几乎能观看各种类的多媒体格式,包括影像、声音、压缩文件和影片档案格式,例如 JPEG, GIF, TIFF, MP3, WAV, ZIP和MPEG。透过拖放式设计,能够轻松地管理这些文件,这么一来你就能方便又有效率地组织你所有的影像。今天小编给大家带来ACDSee 3.1下载安装教程,希望对需要的朋友有所帮助。
ACDSee安装步骤:
1、下载ACDSee中文版安装程序,运行;
ACDSee 3.1 中文绿色版:http://www.xitongtiandi.net:/soft_tx/5484.html
2、根据安装指引,进入下一步;
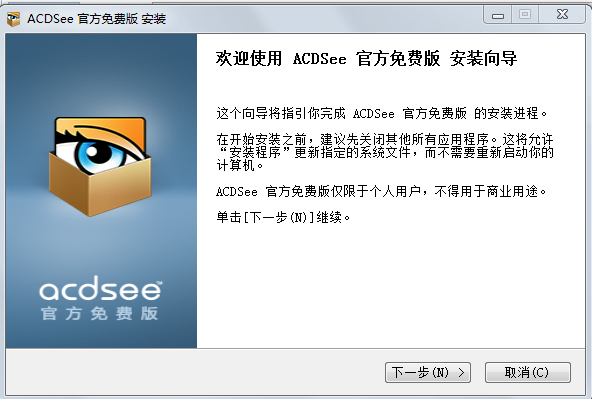
3、进入用户许可证协议后,点击“我接受”。

4.进入安装类型。建议选择自定义安装;
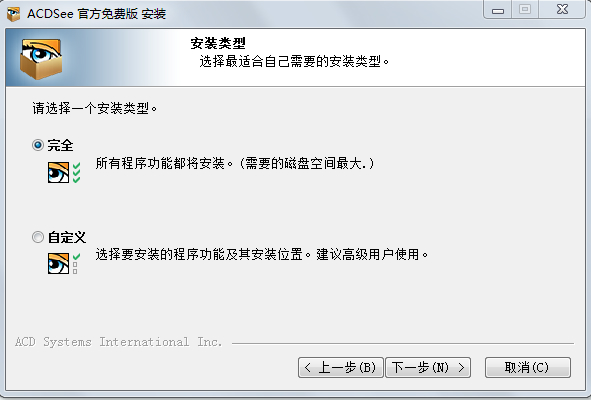
4、可以去掉不必要的软件,最后静静的等待就好了,安装完成就可以体验ACDSee啦。
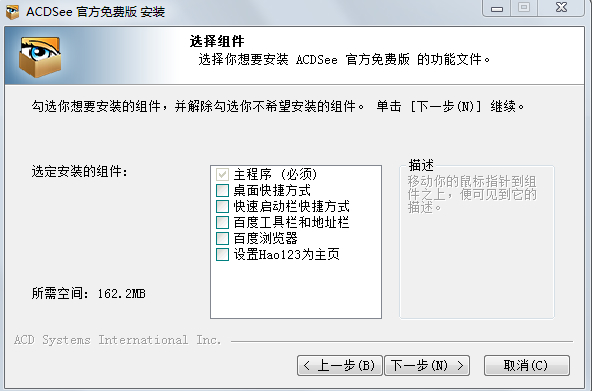
ACDSee使用介绍:
1.因ACDSee该版是官方免费版,用户可进行账号注册后直接使用。
2.小编已注册在此之前注册成功,所以不再截图展示注册过程。登陆成功如下:
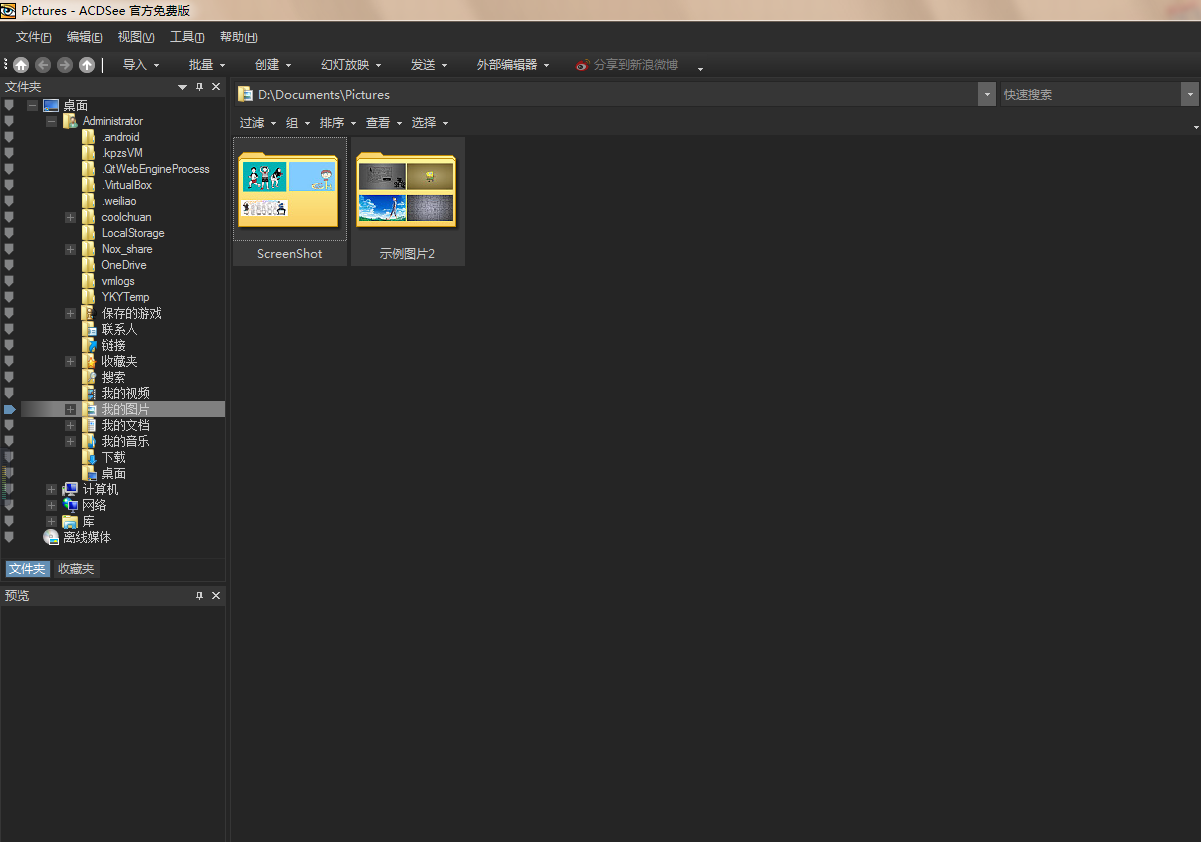
3.文件管理操作
ACDSee提供了简单的文件管理功能,用它可以进行文件的复制、移动和重命名等,使用时只需选择"Edit"菜单上的命令或单击工具栏上的命令按钮即可打开相应的对话框,根据对话框进行操作即可。还可以为文件添加个简单的说明,为文件添加说明的方法是:先在文件列表窗口中选择要添加说明的文件,然后单击"Edit"菜单中的"Describe"命令,这时打开"Edit Description"对话框,在框中输入该文件说明后单击"OK"按钮即可,下次将鼠标停在该文件上不动时,ACDSee就会显示该说明。
4.文件批量更名
这是与扫描图片并顺序命名配合使用的一个功能,它的使用方法是:选中Browses窗口内需要批量更名的所有文件,单击文件列表中的项目名称,使其按文件名、大小、日期等规律排列。再单击"Tools"菜单下的"Rename series"命令打开对话框。在"Template"框内按"前缀#.扩展名"的格式填入文件名模板,其中通配符#的个数由数字序号的位数决定。另在"Start at"框内选择起始序号(如"1"),单击[OK]后所选文件的名称全部被更改为模板指定的形式。
5.用全屏幕查看图形
在全屏幕状态下,查看窗口的边框、菜单栏、工具条、状态栏等均被隐藏起来以腾出的桌面空间,用于显示图片,这对于查看较大的图片自然是十分重要的功能。使用ACDSee实现全屏幕查看图片的过程也很简单,首先将图片置于查看状态,而后按Ctrl+F组合键,这时工具条就被隐藏起来了,再按一次Ctrl+F组合键,即可恢复到正常显示状态。另外,利用鼠标也可以实现全屏幕查看,先将光标置于查看窗口中,而后单击鼠标中键,即可在全屏幕和正常显示状态之间来回地切换。如果使用的是双键鼠标,则将光标置于查看窗口中,而后按住左键的同时单击右键,也能够实现全屏幕和正常查看状态的切换。
acdsee具体使用方法:
ACDsee工具的使用
1、启动ACDsee3.1工具,进入主界面。
2、打开你要处理的图片。
3、选择编辑器,进入编辑器模式,会出现各种图片处理工具快捷键。
Acdsee,jpeg图像格式转换工具
1、首先我们打开ACDsee3.1,然后我们点击要转换的其中一张图片;
2、然后按住shift键,选取所有要转换的图片,当你要转换的图片呈现下图所示的选中状态即可;
3、点击软件菜单栏的工具——转换图像格式按钮,进入到图像格式的转换界面;
4、在格式转换界面,可以看到如下图所示位置,可以选择你要转换为的图像格式;
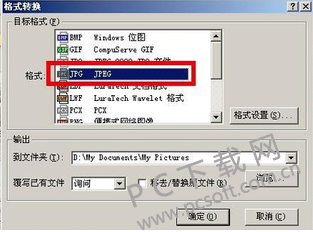
5、然后点击格式设置,还可以对jpeg选项下的图像质量、优化代码等等进行设置;
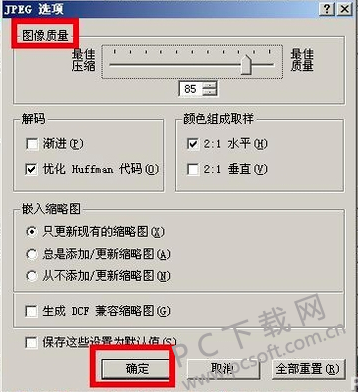
[!--empirenews.page--]6、然后我们点击下面的浏览按钮,会弹出如下图所示界面,让我们选择转换后的图片另存为的文件夹;
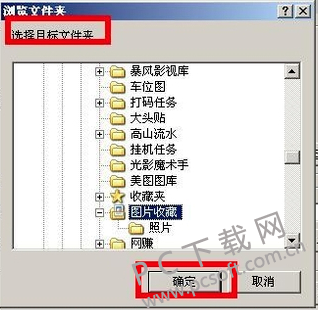
7、一切设置就绪,还可以对下图所示位置进行设置,是替换源文件,还是以附件的形式转换;
acdsee常见问题:
Q:如何利用ACDsee3.1修改照片大小?
A:1.选择图片
2.点菜单的“编辑”
3.在“编辑模式菜单”里选“调整大小”
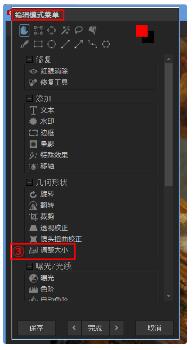
4.在调整大小的界面里,有像素/百分比/分辨率等调整方法
ACDsee提示:一定要在“保持纵横比”打勾
5.调整大小后,点“完成”
6.点“保存”
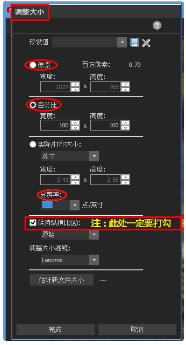
Q:acdsee3.1如何卸载:
A:按照系统的提示设置安装的路径、文件夹名称后,系统便会将ACDSee软件安装到指定的路径下。如果要卸载掉ACDSee程序,只需单击“开始程序ACDSee32Uninstall”,系统便自动进行卸载
Q:如何用acdsee将两张图片合成一张?
A:1.打开第一张图,点菜单的【编辑】选copy(复制)
2.点菜单的【文件】→选【新图像】→设置尺寸1800x1600→OK
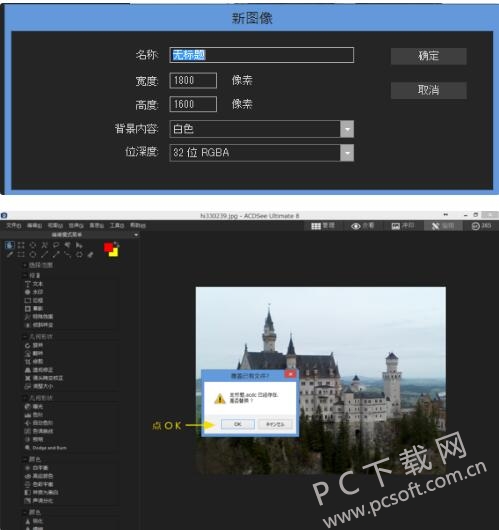
3.点菜单的【编辑】选 paste(粘贴)
4.点菜单的【文件】→选【保存】文件名:无标题.acdc
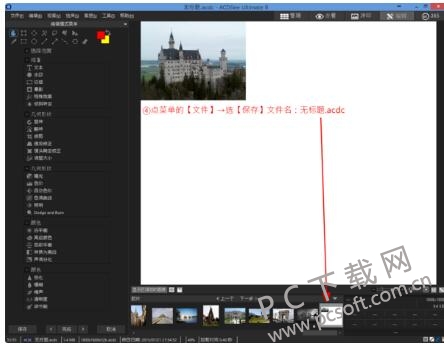
5.打开第二张图,点菜单的【编辑】选copy(复制)
6.打开④的无标题.acdc
7.点菜单的【编辑】选 paste(粘贴)
8.把该图片移动到所需位置
9.修剪图片
10.两张图片合成完毕→保存
Q:怎么用ACDSee来压缩图片体积?
A:1、启动acdsee,资源管理器中点击要编辑的图片,切换到编辑窗口;
2、点击文件菜单另存为命令;
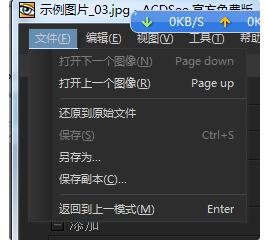
3、弹出保存对话框,点击选项按钮

4、向左拖动图像质量下方标尺上的滑块,越低图片体积越小,同时质量越差,建议适当降低,点击确定
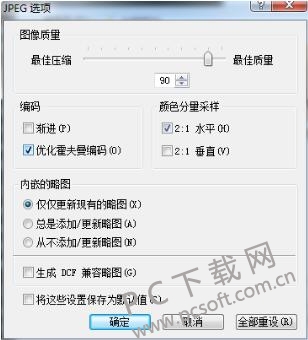
5、返回到另存为对话框,输入新文件名点击保存即可
acdsee序列号:
SN
GL8DVH-334YC-3S2TC5-3CQWZHT
友情提示:仅供参考









 苏公网安备32032202000432
苏公网安备32032202000432