VMware Fusion 8 Mac安装Win 10的教程讲解
VMware Fusion for Mac是在Mac 计算机上无缝运行 Windows 的最佳方式,VMware Fusion(虚拟机)可以使 Mac 系统和 PC 完美结合。VMware Fusion(虚拟机)通过提供直观形象的 Mac 界面和一系列强大的功能,VMware Fusion 可确保 Windows 应用程序在 Mac 计算机上实现无缝运行。
VMware Fusion8 虚拟安装Win10 系统教程:
1首先下载并安装VMWARE FUSION 8,双击安装。
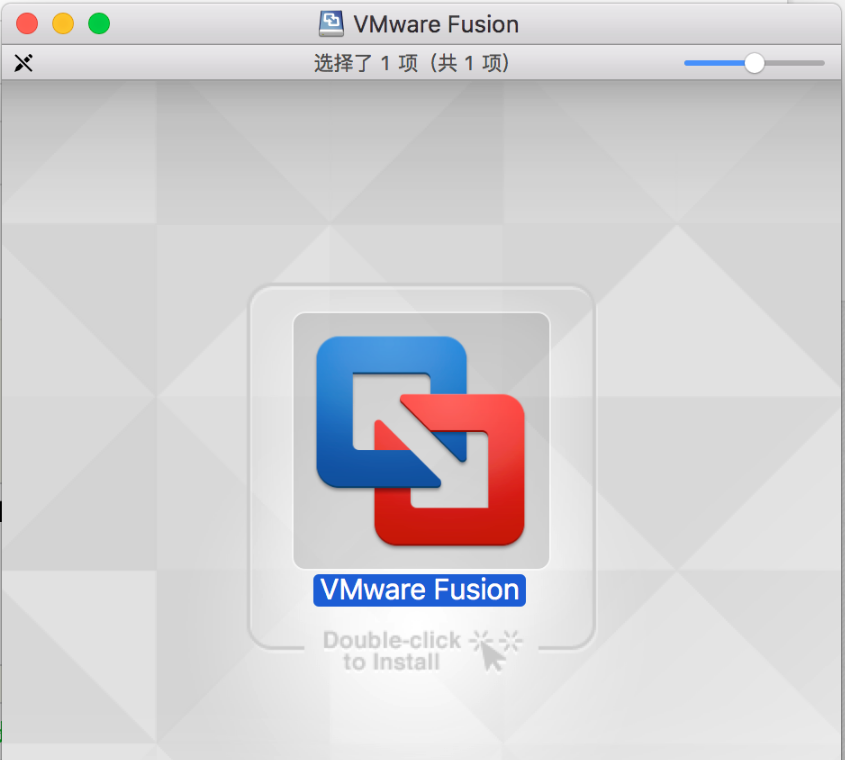
2安装的时候需要输入密钥,输入正版密钥点击继续。
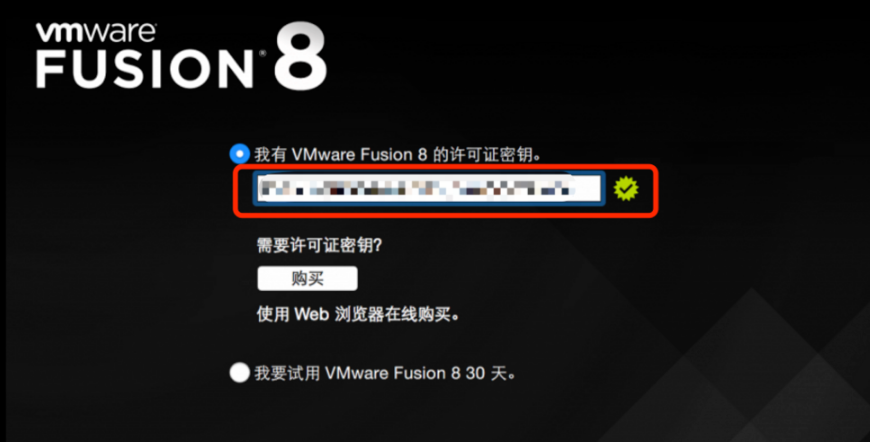
3选择安装方法,选择默认的左边的“从光盘或镜像安装”,点击继续。
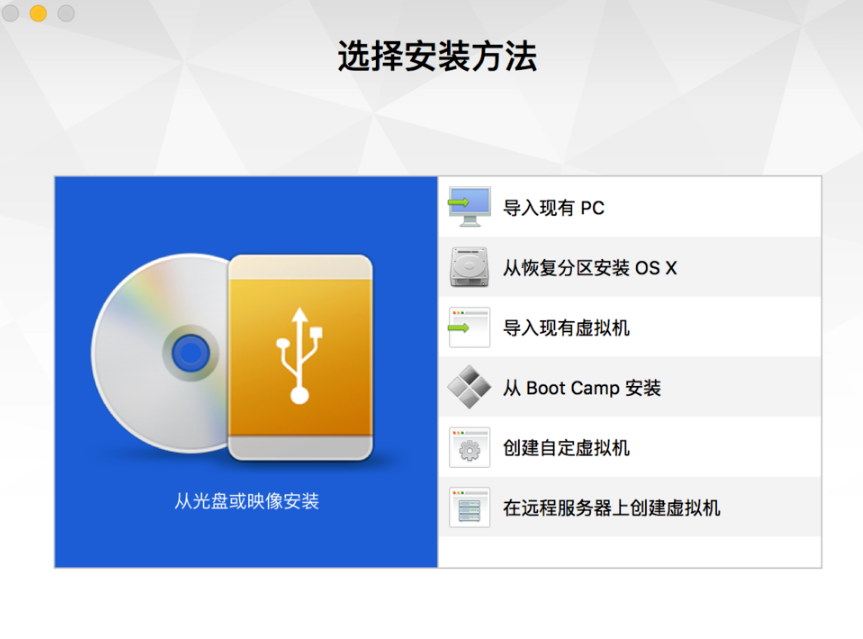
4拖入事先下好的windows10 iso镜像,点击继续。
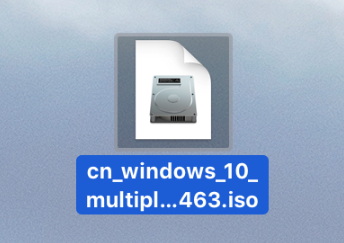
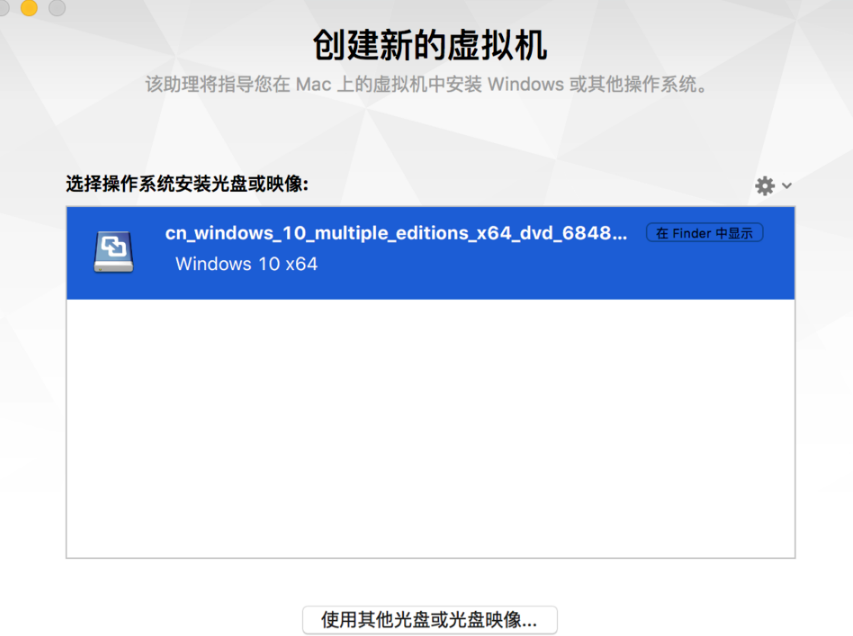
5win10快捷安装界面,输入win10密钥(也可以不输入,之后在激活),选择好win10镜像的版本,点击继续。
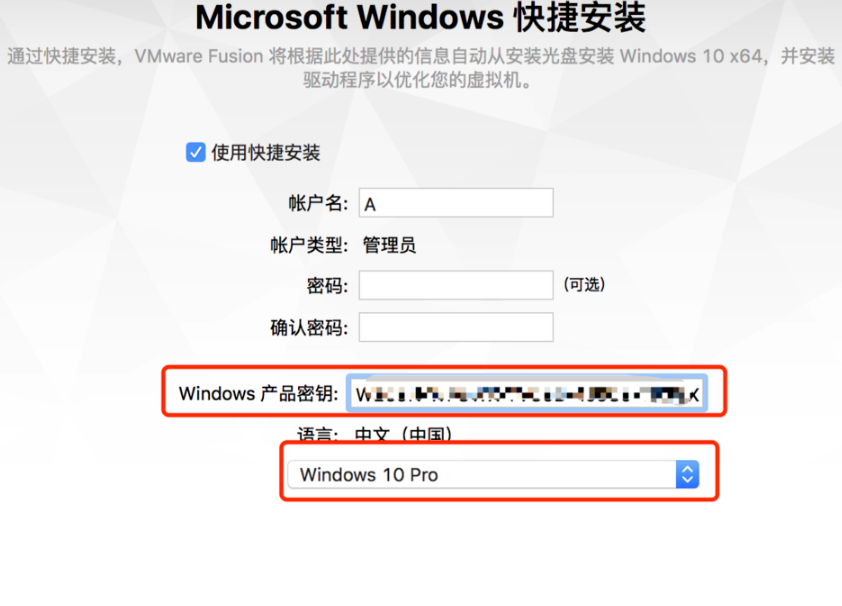
6这时候会出现两个选择,“更加无缝”和“更加独立”,这里我们希望win10虚拟机能和mac更好的文件共享,所以选择“更加无缝”,这样会自动安装VMware Tools(虚拟机和mac更好共享文件的工具),具体好处请看下面第二部分。
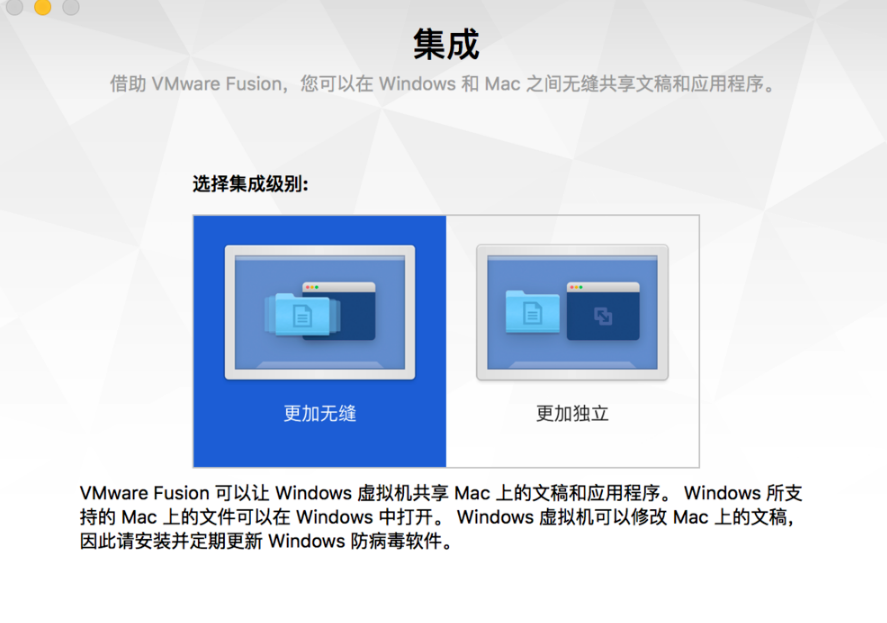
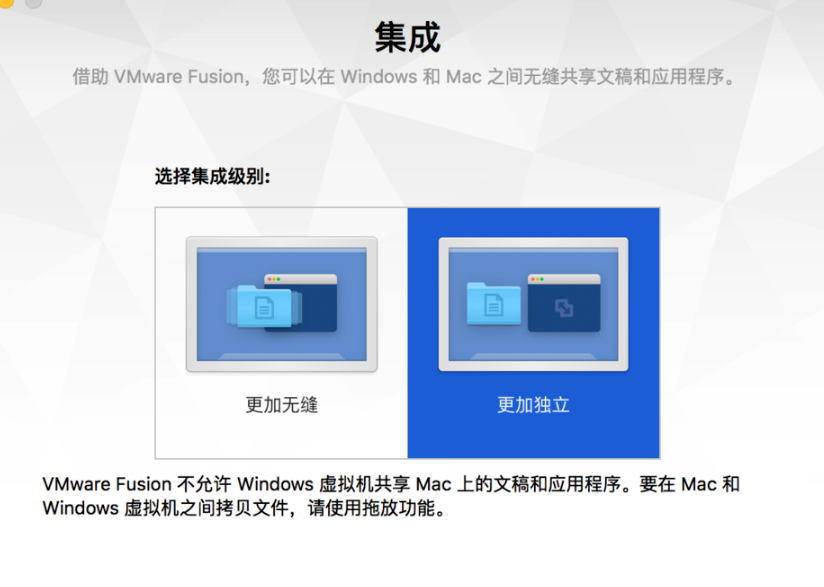
7点击继续,开始安装了。熟悉的win10安装界面出现了,耐心等待安装完成。
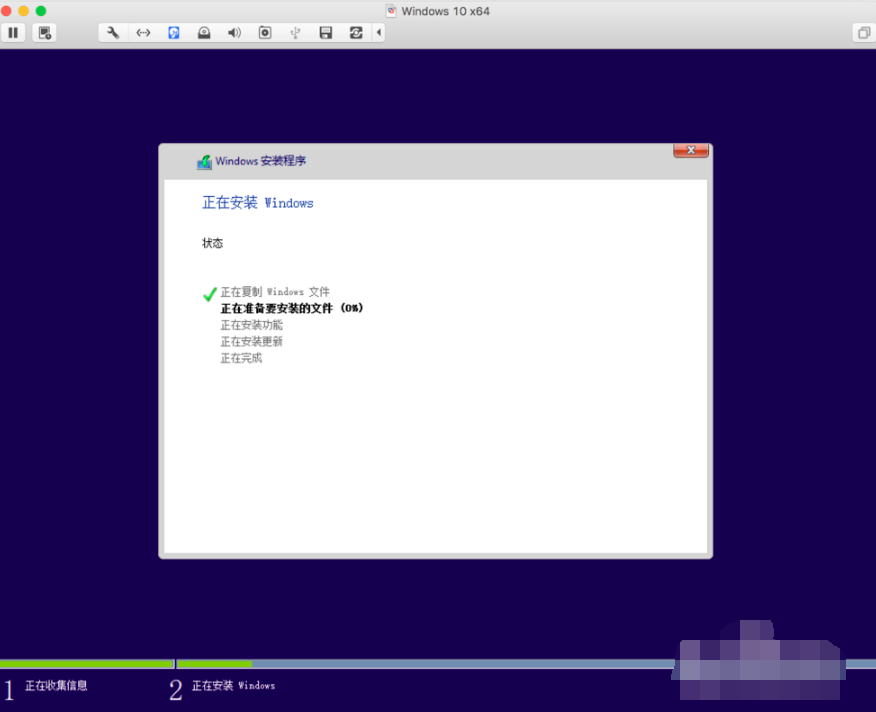
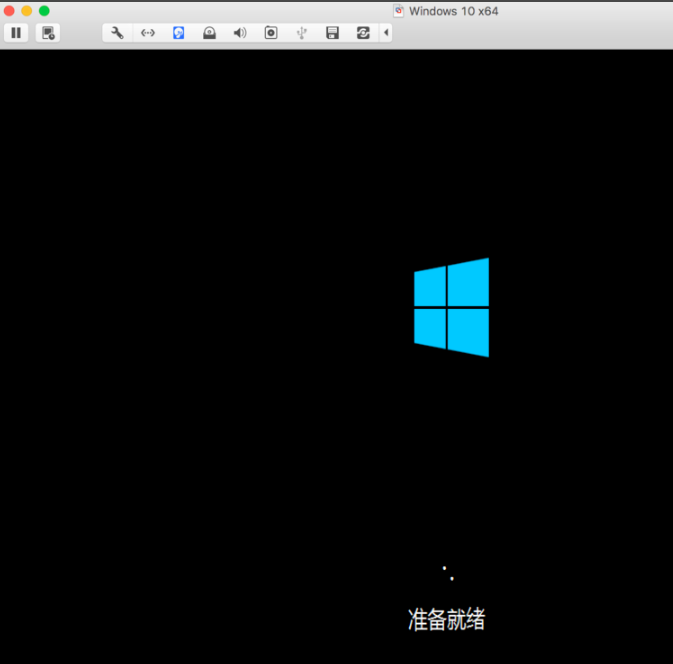
8安装完成提示VMware Tools已经安装完成,需要注销,我们注销win10,等待片刻,大功告成。我们发现win10虚拟机的桌面文件和mac的桌面文件一模一样,实现了文件的共享。
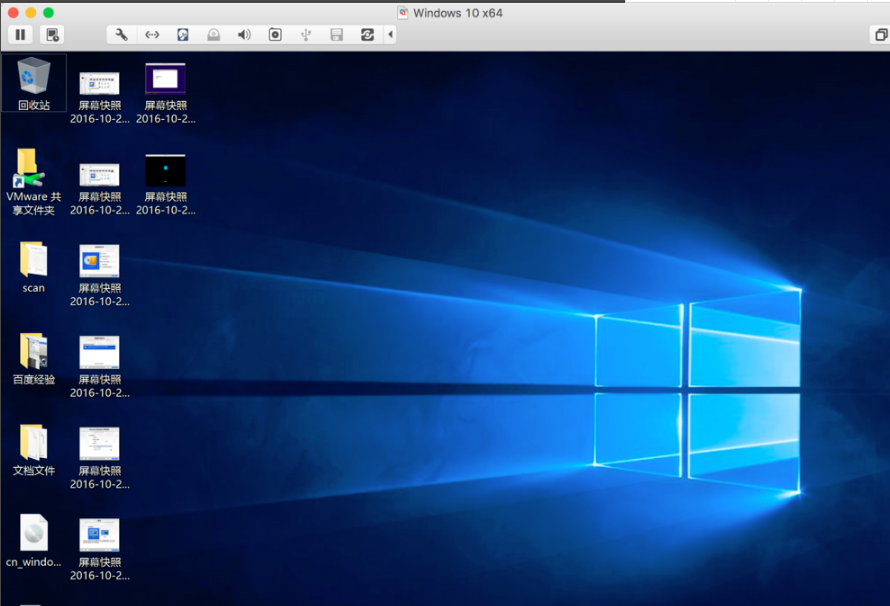
以上就是为大家介绍的关于在VMware Fusion 8中安装Win 10的教程讲解,谢谢大家!









 苏公网安备32032202000432
苏公网安备32032202000432