coreldraw2017的增强内容有哪些?
coreldraw 2017是cdr系列软件的比较完善的一版,也是目前行业公认最具创意的图形设计工具,拥有功能齐全的图形、版面和照片编辑工具,并增加了多项新功能,比如支持Windows 10和4K显示屏,支持导入原有工作区,增加了最先进的LiveSketch工具,支持更加高级的触摸笔,支持自定义节点形状,还能够支持触控笔,还可以利用触控笔的压力、倾斜、停顿和旋转,可以帮助用户轻松自信地创作优美设计、图形、照片和网站。
访问:
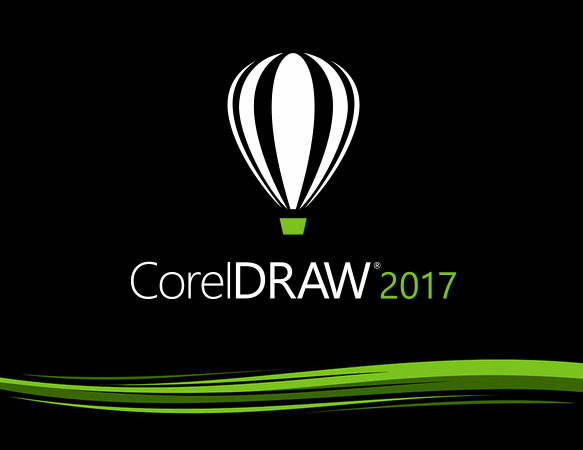
2017的增强内容有哪些?
CorelDRAW Graphics Suite 2107最好的产品变得更好了!最新版的2017除了加入了许多新增功能,例如LiveSketch绘图工具、自定义节点形状、触控笔和触摸功能等功能,还在原有的版本中增强了许多实用功能,例如欢迎屏幕、工作区、字体筛选、搜索功能和兼容性等方面。下面跟小编一起看看CorelDRAW 2017的增强内容有哪些?

1、矢量和位图图样填充
通过使用“对象属性”泊坞窗中的增强控件,可以预览、应用和交互式变换矢量图样填充和位图图样填充。还可以使用新增的 .FILL 格式保存已创建或修改的填充。
2、增强的刻刀工具功能
借助高级刻刀工具,您可以拆分矢量对象、文本和位图。您可以沿任何路径分割单个对象或对象组。
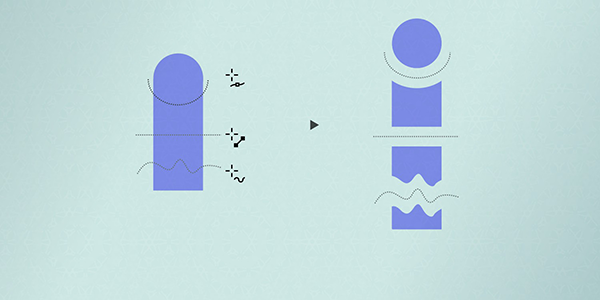
3、编辑填充对话框
其中的“编辑填充”对话框可让您更高效地访问所有可用填充控件,并在调整时提供实时预览。
4、自定义窗口边框的颜色
您可以自定义 CorelDRAW 和 Corel PHOTO-PAINT 中的窗口边框颜色,以满足您个人的喜好。
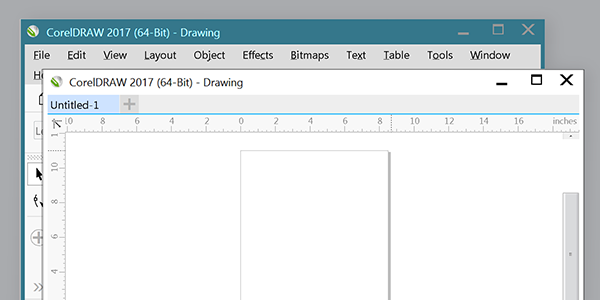
5、欢迎屏幕
欢迎界面中的新“产品详细信息”页面是套件和用户帐户的最新一站式资源。了解更多有关产品或订阅、帐户状态、产品更新、可用资源、工作空间选择和全新升级计划的信息。
6、工作区
可选择针对不同熟练程度的用户和特定任务而设计的各种工作区:“页面布局”和“插图”工作区、针对老用户的“经典”选项、针对新用户的 Lite 选项,以及具有 Adobe Photoshop 和 Adobe Illustrator 外观效果的工作区。
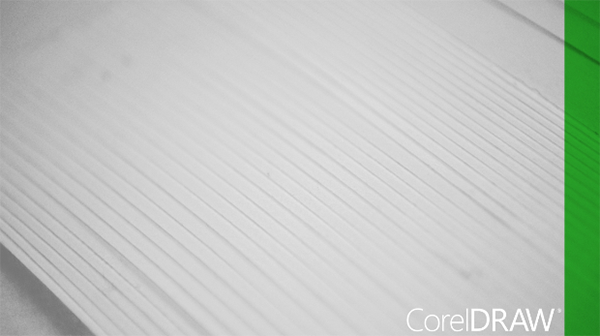
7、特殊字符、符号和字形
重新设计的“插入字符”泊坞窗可显示与所选字体关联的所有字符、符号和字形,使得查找这些项目并将其插入到文档中变得比以往更加容易。
8、颜色样式泊坞窗
使用增强的“颜色样式”泊坞窗查看、排列和编辑颜色样式及颜色和谐。可以将文档中使用的颜色添加为颜色样式,从而更轻松地将颜色更改实施到整个项目。
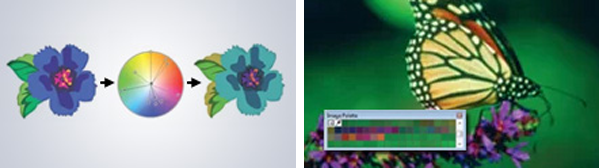
9、上下文相关对象属性泊坞窗
重新设计的“对象属性”泊坞窗新增了一个选项卡选项,一次仅显示一组格式控件,使用户更容易专注于手头的任务。使用依赖对象的格式选项微调设计。
10、透明度
新增的透明度设置可更快更轻松地应用和调整对象透明度。
11、样式引擎和泊坞窗
可以轻松创建轮廓、填充、字符和段落样式,并引入了“样式集”(即一组样式),您只需稍后编辑一次,就能将更改立即应用于整个项目。
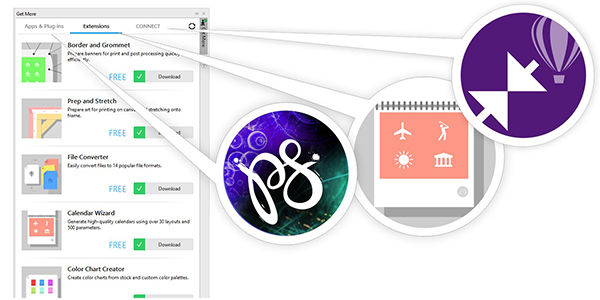
12、颜色管理
可以通过“默认颜色管理设置”对话框设置应用程序颜色策略,以实现更准确的颜色显示,从而让高级用户拥有更强的掌控感。
13、PANTONE 专色调色板
能够支持最新的专色调色板以及来自 PANTONE 的新调色板。
14、提示泊坞窗
增强提示泊坞窗可让您快速访问其他资源,例如视频提示、长篇视频和书面教程,因此您可以了解更多有关工具或功能的信息,而无需进行搜索。
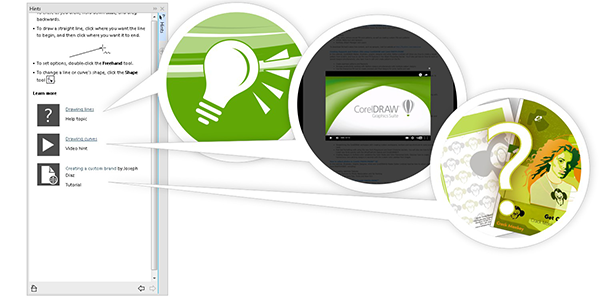
看了那么多关于CorelDRAW Graphics Suite 2017增强功能,是不是对新版本的CDR跃跃欲试。现在就下载试用吧。
coreldraw 2017使用教程:
CDR 2017导入和导出工作区
在最新版CorelDRAW Graphics Suite 2017 中您可以导入在其他计算机上创建的自定义工作区,也可以导入在该应用程序的其他版本(追溯到 X6 版本)上创建的工作区。导入工作区时,您可以选择要导入的工作区元素。例如,您可以导入泊坞窗设置和位置,但可以摒弃应用程序设置,如启动选项。您也可以将选定的工作区元素导入到当前工作区或新的工作区中。您可以以其中一个可用工作区为基础构建新的工作区,并赋予其名称和描述。与此同时,您也可以导出创建的工作区,以与他人共享。
导入工作区
1. 依次单击菜单栏“窗口>工作区>导入”命令。
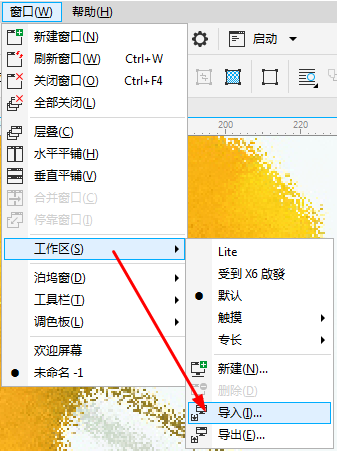
2. 在打开对话框中,找到要导入的工作区文件,然后单击打开。
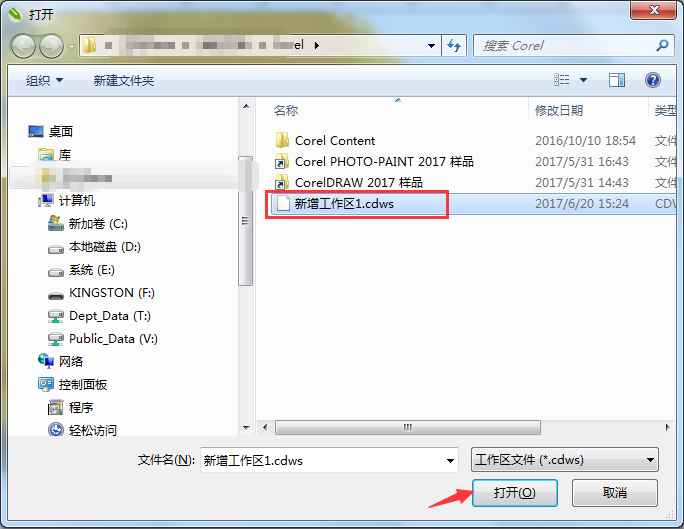
3. 在导入工作区对话框中,选择您要导入的工作区元素。默认情况下,会选定所有工作区元素。
4. 您可以选择将选定的工作区元素导入到:
① 当前工作区 — 将当前工作区的工作区元素替换为导入的工作区元素。例如,如果您选择导入所有工具栏,则当前工作区的工作栏会被导入的工具栏替换。
② 新工作区 — 创建包含导入工作区元素的工作区。
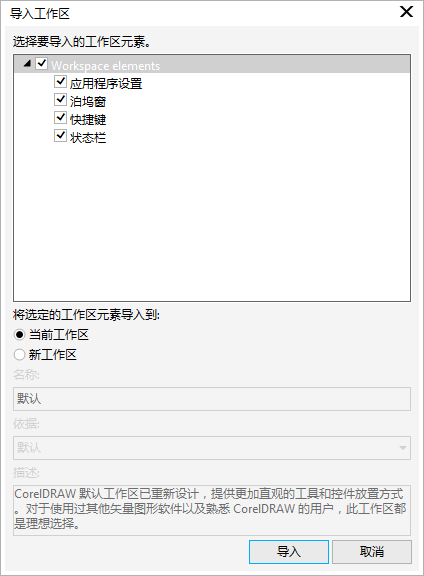
▪ 选择“新工作区”复选框,还可以在名称框中指定新工作区的名称。
▪ 从“依据”列表框中选择一个工作区,它会以现在的工作区为基础创建新的工作区,导入的工作区元素会和基础工作区合并。
▪ 在“描述”框中您可以添加对该工作区的描述。
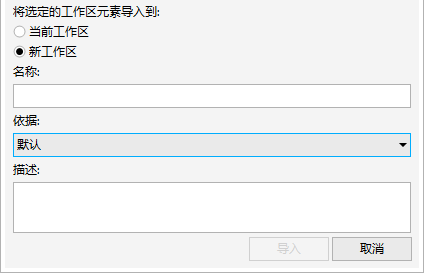
提示:创建工作区时不可用的所有新功能已被添加到导入的工作区中。新功能的位置可能与其在默认工作区中的位置不同。导入的工作区如果是在 X6 和 X7 版本中创建的,则自定义图标可能缩放不当。
导出工作区
1. 依次单击菜单栏“窗口>工作区>导出”命令。
2. 启用要导出的工作区项目旁边的复选框,并单击导出。
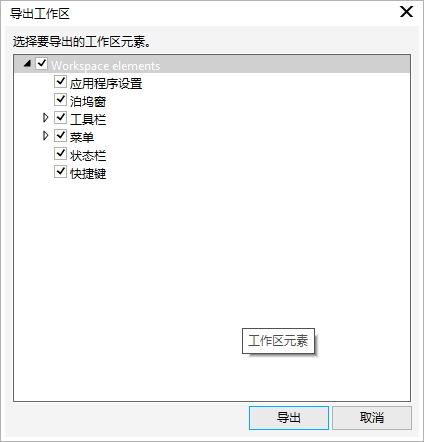
3. 在弹出的“另存为”对话框内,选择保存路径,在文件名框中。
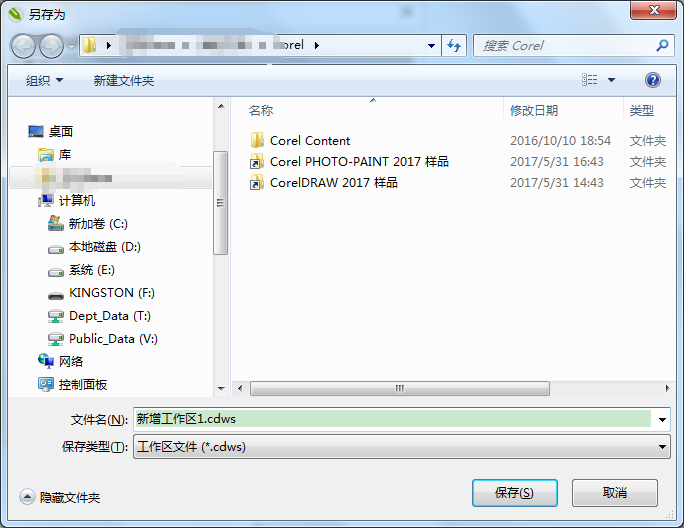
4. 单击保存,然后关闭对话框。
提示:可以导出的工作区项目包括泊坞窗、工具栏(包括属性栏和工具箱)、菜单和快捷键。工作区导出为 .cdws 文件。









 苏公网安备32032202000432
苏公网安备32032202000432