VMware Workstation 12 下载及安装使用教程(如何创建虚拟机)
VMware Workstation 12 是一款用于在电脑中虚拟运行另一个系统的强大工具。vmware workstation 12破解版可以帮助用户运行所有电脑端的系统,在软件中隔离运行,不会影响到电脑本身系统的运行和使用,功能十分出众。
VMware Workstation 12 特色:
VMware Workstation12 Pro延续了VMware的传统,即提供专业技术人员每天在使用虚拟机时所依赖的领先功能和性能。借助对最新版本的Windows和Linux、最新的处理器和硬件的支持以及连接到VMware vSphere和vCloud Air的能力,它是提高工作效率、节省时间和征服云计算的完美工具。
VMware Workstation 12 功能介绍:
1、不需要分区或重开机就能在同一台PC上使用两种以上的操作系统。
2、完全隔离并且保护不同OS的操作环境以及所有安装在OS上面的应用软件和资料。
3、不同的OS之间还能互动操作,包括网络、周边、文件分享以及复制贴上功能。
4、有复原(Undo)功能。
5、能够设定并且随时修改操作系统的操作环境,如:内存、磁碟空间、周边设备等等。
VMware Workstation 12 安装教程:
1、下载VMware Workstation 12后双击VMware Workstation 12安装文件,或者右键管理员身份打开,提示是否允许更改,点击是;
2、打开VMware安装向导,点击下一步;
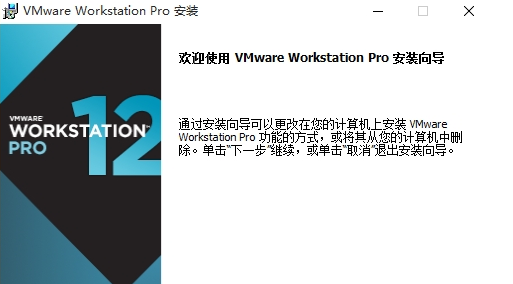
3、接受许可协议,下一步,默认安装在C盘,点击“ 更改 ”选择安装位置,点击“ 下一步 ”;
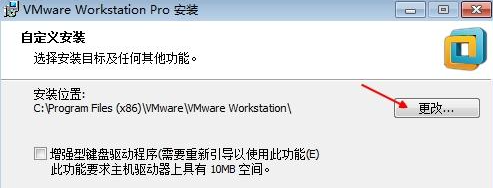
4、用户体验设置,可选可不选,下一步,选择是否创建快捷方式,选择完成后,点击“ 安装 ”;
5、安装向导进入安装过程,需等待一段时间,最后点击完成即可。
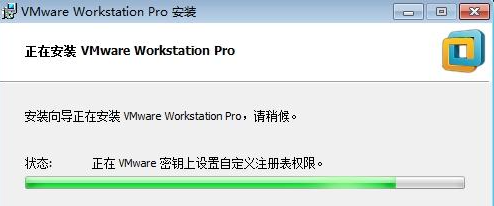
VMware Workstation 12 激活方法:
1、打开虚拟机主界面,点击“帮助”—“输入许可证密钥”;
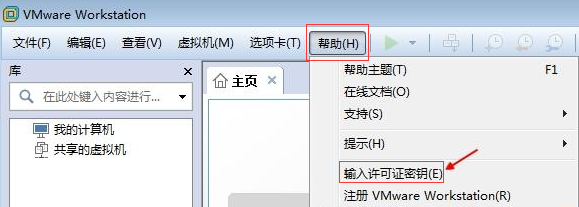
2、在密钥输入框输入永久许可证密钥5A02H-AU243-TZJ49-GTC7K-3C61N,确定;
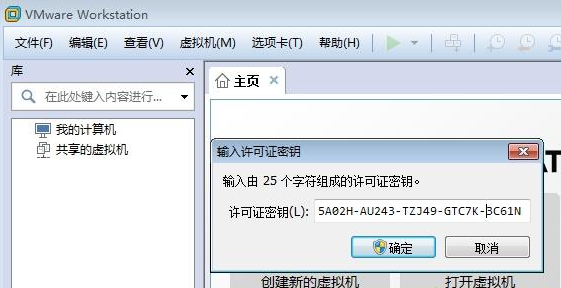
3、再次点击“帮助”—“关于VMware Workstation(A)”,在“许可证信息”下状态为“已许可”,并且“永不过期”,就表示激活完成。
VMware Workstation 12 使用教程:
vmware workstation 12怎么创建虚拟机
1、首先运行的虚拟机
2、选择(推荐的)典型安装
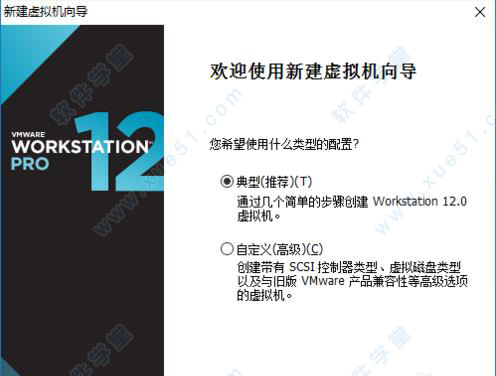
3、有三个可以选择,第一个用到光驱、光盘,更多的倾向于后面两个。可以选择稍后安装系统,也可以直接选择添加光盘映像文件(iso文件),小编这里介绍直接添加映像文件安装。如图,添加了win7X64旗舰版的映像文件,然后下一步
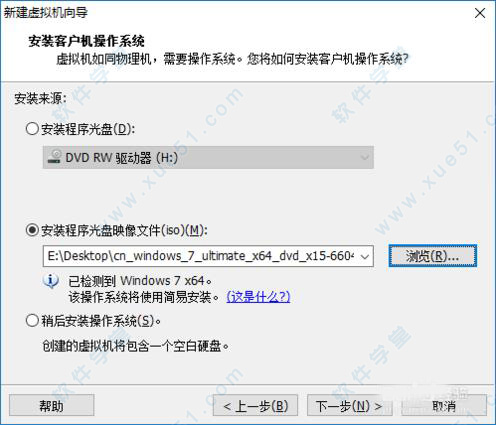
4、如图,这四个选项分别是【家庭基础版】、【家庭高级版】、【专业版】和【旗舰版】。上一步添加的是win7X64旗舰版的iso文件,那么现在就选择【Windows 7 Ultimate】。产品密钥可以不输入先,点击下一步
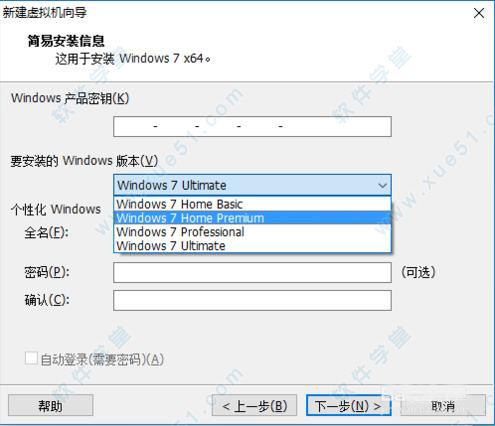
5、如图,这里是问,没有输入产品密钥是否要继续?选是
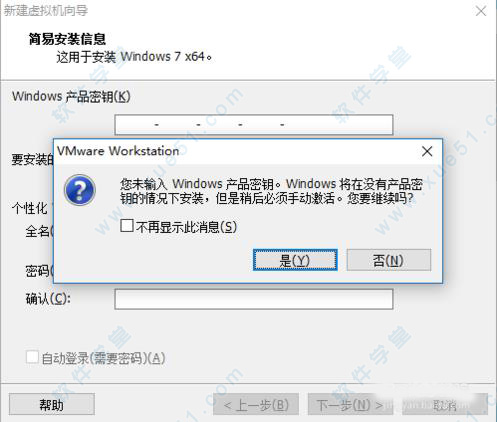
6、选择存储位置,下一步
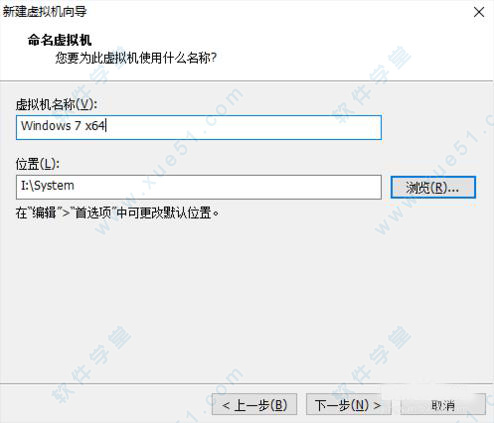
7、这里默认大小。一般一个win7系统60MB,允许一些开发软件什么的都已经可以了,选择存储为单个文件,下一步
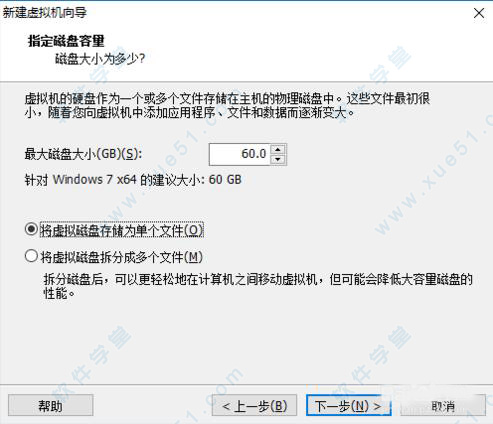
8、然后单击完成即可
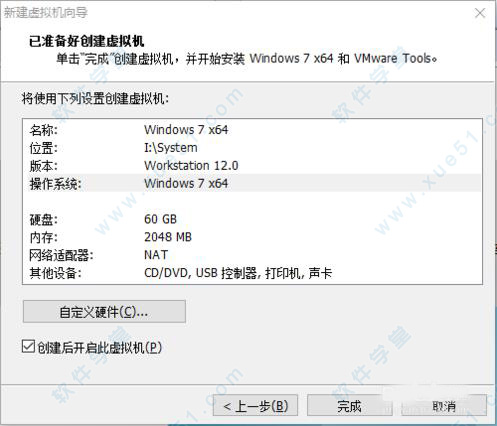
9、这时候等待创建完成
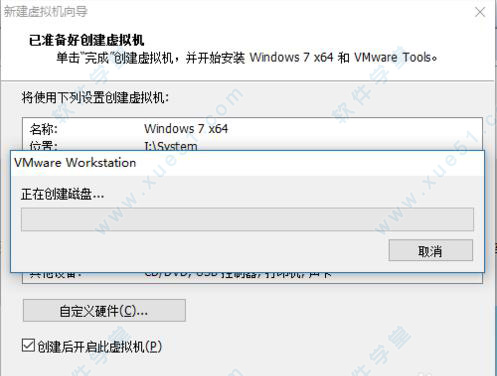
10、创建磁盘完毕后,开始运行虚拟机,可是出现以下的两个错误提示【二进制转换与此平台上的长模式不兼容】,【无法执行64位操作系统】
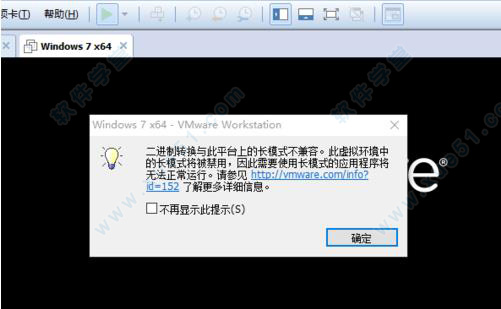
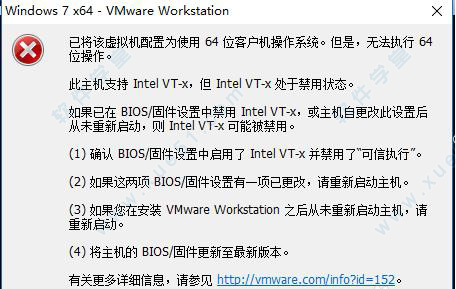
11、将虚拟机关闭,然后关掉电脑,进入BIOS设置,如图,点击BIOS Setup进入BIOS设置,小编的是联想G400系列的笔记本,所以有快速进入BIOS的键,在开机键旁边(G400系列的小伙伴们注意了)。如果不会进入BIOS设置,就看自己的电脑型号上网搜索如何进入BIOS设置
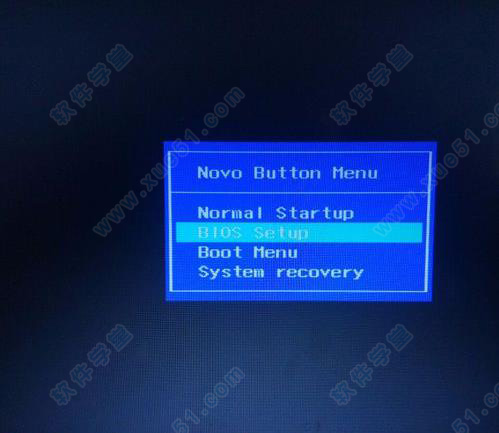
12、如图,进入BIOS设置后,找到Intel Virtual Technology 【Disable】,按回车(Enter)键,将之改为【Enabled】。接着按F10保存并退出。重启电脑
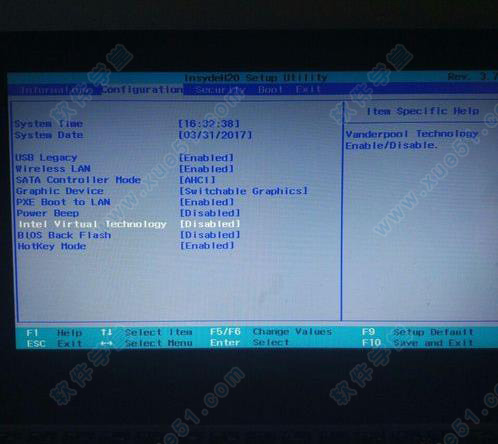
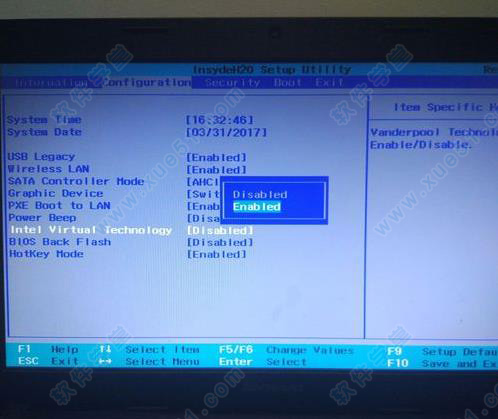
13、重新开机后,运行虚拟机,然后点击开机虚拟机
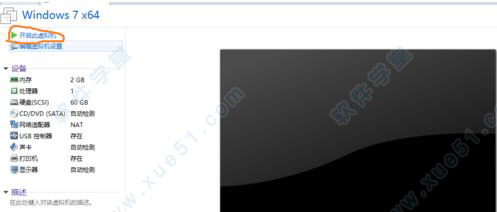
14、接着之前出现的错误提示就解决了,然后就是等待安装系统完毕就可以正常启动虚拟机里面的系统了,另外提示一下,使用虚拟机,有一些快捷键要清楚,(很多没有使用过虚拟机的小伙伴们,是不是在使用虚拟机系统的时候,点进去,鼠标怎么样都移不出来,【Ctrl+Alt】是将鼠标从虚拟机系统里面拿出来,可以看虚拟机左下角有提示信息),另外全屏看虚拟机快捷键是【Ctrl+Alt+Enter】,这个快捷键可以在两者间相互转换,很方便。开机后,你就可以安装自己需要的软件了
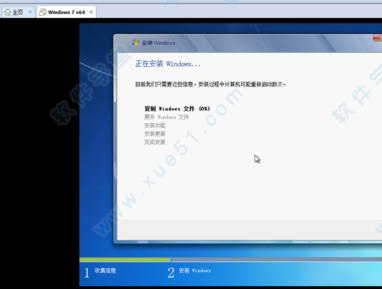

更新日志:
1、最大支持虚拟16个CPU。
2、可以虚拟容量为2T的磁盘。
3、虚拟磁盘除了IDE和SCSI还支持SATA;
4、更好的支持USB3.0;
5、SSD穿透技术等等。
关于VMware Workstation 12 下载及安装教程+使用技巧(如何创建虚拟机)附注册机的介绍到此结束,喜欢的朋友下载下来,有问题欢迎在评论区留言!











 苏公网安备32032202000432
苏公网安备32032202000432