VMware Workstation 8 下载及破解教程
VMware Workstation 8 是一款好用的虚拟机软件,安装后用户就可以在当前操作系统运行其它操作系统了,支持win、mac、linux操作系统的运行,拥有界面直观,部署方便的特点,用户可以根据自己自定义虚拟机系统的CPU、内存等,安装vmware tools之后还可以实现与当前计算机进行文件的共享等操作,有需要的快快下载吧。
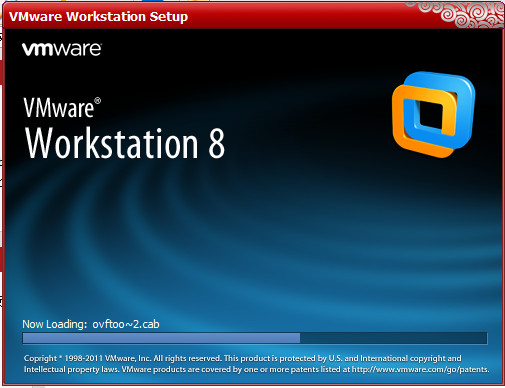
VMware Workstation 8 主要特色:
1、自定义客户机操作系统自定义客户机操作系统可以防止在部署具有相同设置的虚拟机时可能产生的冲突,例如,由于计算机名称重复而产生的冲突。可以更改计算机名称、网络设置和许可证设置。克隆虚拟机或从模板部署虚拟机时,您可以自定义客户机操作系统。
2、在克隆或部署过程中自定义 Windows 通过模板部署新虚拟机或克隆现有虚拟机时,可自定义虚拟机的 Windows 客户机操作系统。自定义客户机有助于防止部署了设置相同(例如重复的计算机名称)的虚拟机时产生的冲突。
3、VMware Tools 要求要在克隆或部署期间自定义客户机操作系统,必须将最新版本的 VMware Tools 安装在虚拟机或模板上。有关 VMware Tools 支持列表的信息
4、管理虚拟机的电源控制并运行 VMware Tools 脚本。您还可以在关闭电源再打开过程中升级 VMware Tools,并可将客户机时间与主机时间同步。
5、VMware 提供了多种置备 vSphere 虚拟机的方法。适合您环境的最佳方法取决于诸如基础架构的规模和类型以及您要实现的目标等因素。
VMware Workstation 8 安装教程:
下载VMware Workstation 8后解压缩得到vmware workstation 文件夹,双击主程序开始安装
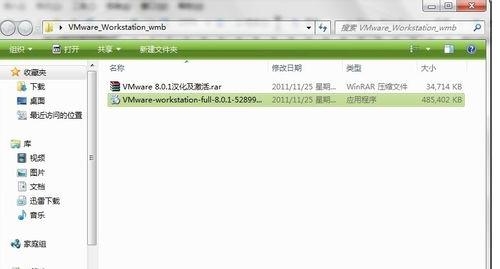
稍等会出现下一个界面,然后直接下一步:
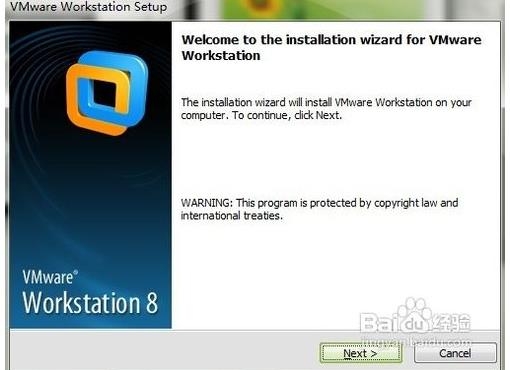
出现安装方式的选择,我们选择typical,继续下一步设定软件的安装目录,我们可以保持默认,也可以自定义
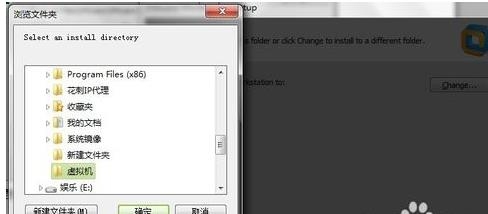
一直下一步直到安装完成即可
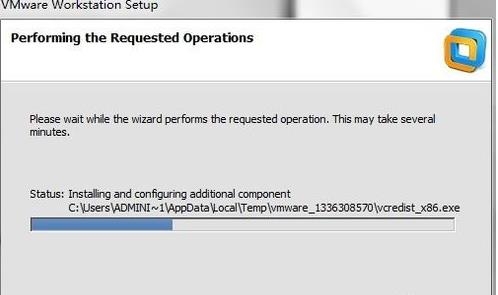
VMware Workstation 8 安装win8系统教程:
1、虚拟机VMware程序的安装跟一般的软件安装是一样,非常简单,无需设置,只是如果你需要汉化,就需要再安装一次汉化的程序,这里也不多说。启动VMware后的界面如下:
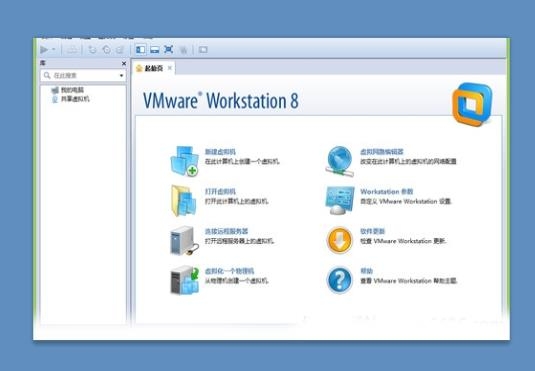
2、在VMware里安装系统,只要有一个系统的ISO镜像文件就可以,保存在硬盘、U盘或者是光盘上都可以。在VMware界面里,单击“新建虚拟机”按钮,启动配置向导。对于大多数用户来说,使用“标准”即可。
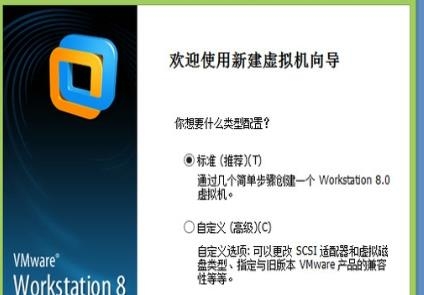
3、单击“下一步”,进入安装文件的选择,这里有安装盘(也就是光盘)、安装盘镜像文件(iso),在这里可以选择你的Win8系统的ISO镜像文件位置。由于这个版本的虚拟机还没有支持Win8,所以,当选择Win8文件后,会弹出一个提示,说无法检测到是什么系统。无需理会,继续下一步。
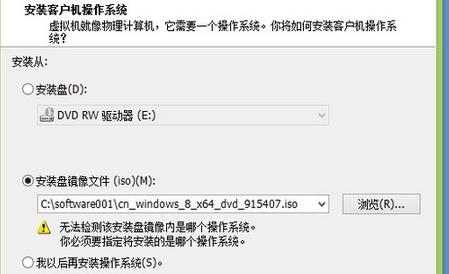
4、选择一个客户机操作系统,包括Windows、Linux等,选择 Microsoft Windows后,在“版本”里没有Windows 8,这里我们选择Windows 7 x64(如果安装的镜像文件是32位,则选择Windows 7)。
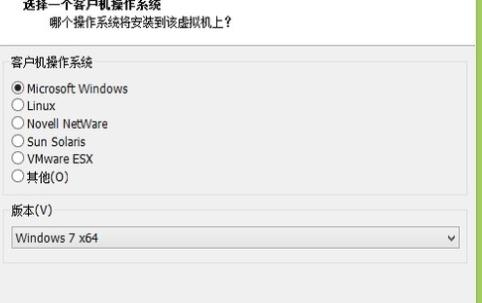
5、选择完系统版本,进入Windows 产品密钥和基本信息的填写对话框。填写你的25位字母数字组合的Windows 8密钥,“个性化Windows”下的密码是可选,不输入。

6、之后给你的虚拟机命名,将Windows X64修改为Win8或者其他的都可以。
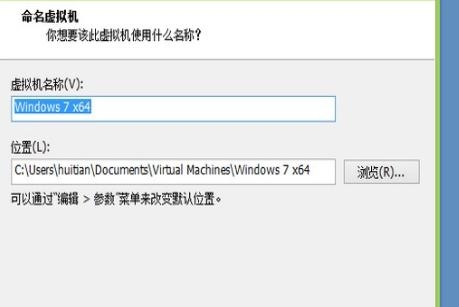
7、设置磁盘空间大小。一般的,如果你只是用于安装一个系统浏览,使用推荐的大小就行。但你也可以根据自己的硬盘空间自行设置,比如安装一个Win8完成,至少占用将近20GB的空间,所以,得大于20GB,比如30、40GB都可以。
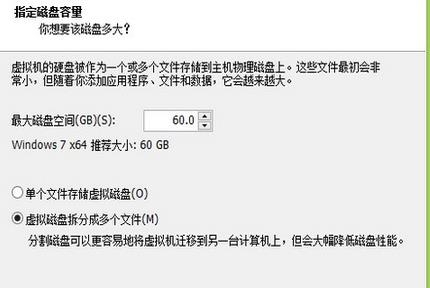
7、设置磁盘空间大小。一般的,如果你只是用于安装一个系统浏览,使用推荐的大小就行。但你也可以根据自己的硬盘空间自行设置,比如安装一个Win8完成,至少占用将近20GB的空间,所以,得大于20GB,比如30、40GB都可以。8、到这一步,就基本设置完了,所以,这里“准备创建虚拟机”显示的就是刚才配置的信息,默认勾选“创建虚拟机后打开电源”,也就是说,创建完成后进入到安装状态,就好像我们需要打开电脑的电源一样,开机后就会检测你的启动文件。
OK,以上就是小编为大家带来的关于VMware Workstation 8 下载及破解教程+安装系统教程(附注册机)。想要了解更多信息,请关注我们吧!
今天的VMware Workstation 8 下载及破解教程+安装系统教程(附注册机)教程就到这里了,大家有什么疑问或是建议,欢迎在评论区内留言交流。









 苏公网安备32032202000432
苏公网安备32032202000432