VMware Workstation 7 下载及破解教程(附使用方法+序列号)
VMware Workstation 7 是一款强大实用的虚拟机软件,这个是较为经典稳定的一个版本,也是体积较小的一个版本,支持在虚拟机上安装Windows、DOS、LINUX等操作系统,免去了一台电脑安装多个操作系统的复杂步骤,且可以自定义虚拟操作系统的配置,这个版本增强了功能,包括vmplayer、vm-tray、虚拟磁盘映射(vmount)、conversion wizard、usb识别(特别是U盘)等。
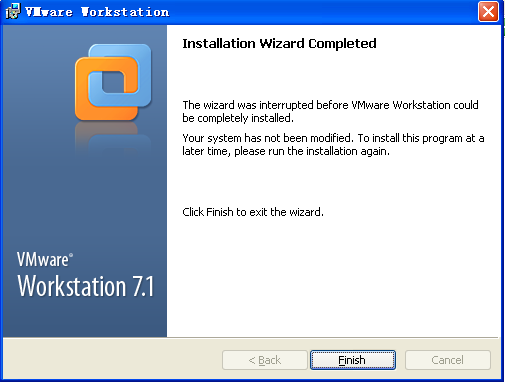
VMware Workstation 7 功能特色:
1.创建的每个虚拟机最多可拥有4个虚拟处理器或4个虚拟内核,以及最多32GB内存
2.支持Win7、Vista的Aero特效;
3.完善了对3D图形的支持;
4.支持最新windows7WDDM驱动;
5.支持vSphere4.0和ESX;
6.可直接使用虚拟机进行打印;
7.AutoProtect;
8.支持对虚拟机进行加密;
9.支持IPv6、ALSA;
10.虚拟磁盘可扩展,无需使用额外软件
VMware Workstation 7 破解教程:
1、下载VMware Workstation 7之后进行解压,解压之后首先点击“VMware_Workstation_7.1.2_Micro_Eng.exe”进行原版安装,完毕默认为英文界面,如下图所示:
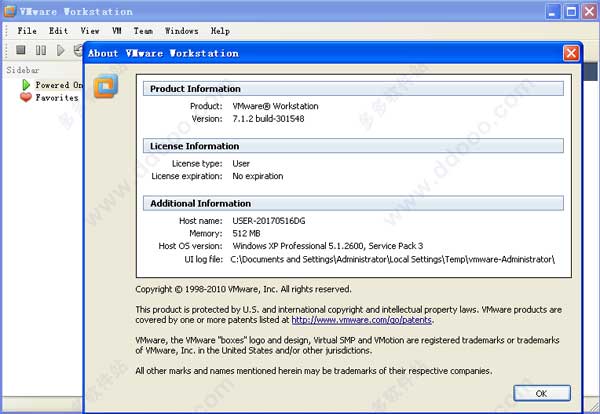
2、将压缩包内“汉化补丁”文件夹下所有文件复制到VMware的安装根目录下
默认安装目录为:C:Program FilesVMwareVMware Workstation
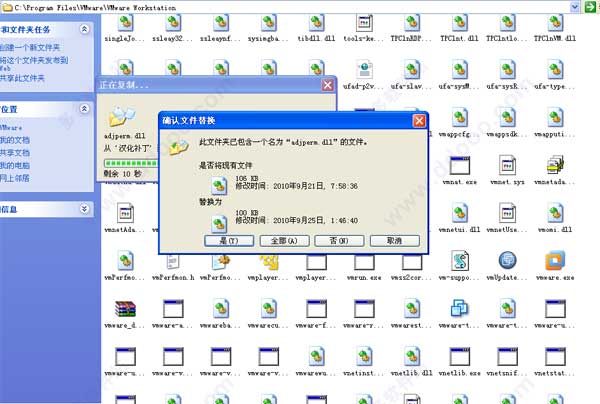
3、替换时,个别文件可能提示无法替换,请在任务管理器中先结束相应文件进程,之后在替换即可
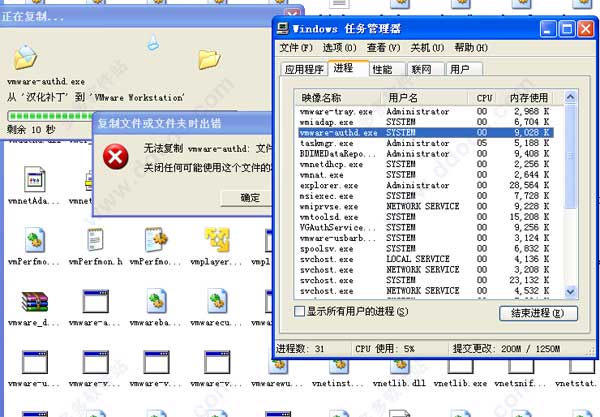
4、完毕之后,再次运行桌面的“VMware Workstation”图标启动软件,此时,已经是汉化破解版本了,如下图所示:
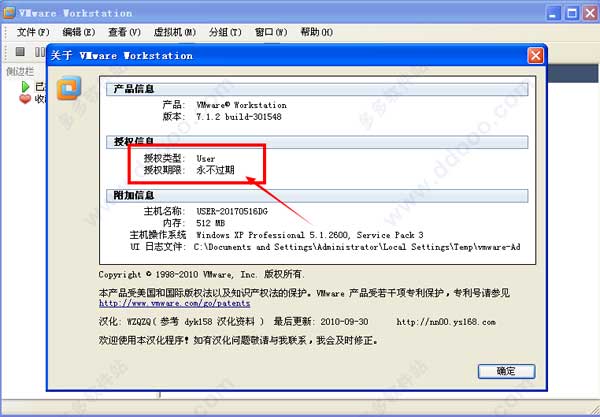
VMware Workstation 7 使用方法:
1、打开Vmware Workstation,点击“创建新的虚拟机”,或者点击左上角的“文件”菜单,在里面点击新建虚拟机,然后开始创建虚拟机,选择创建方式,刚开始可以选择典型,之后学会了可以试着使用自定义来创建虚拟机
2、选择“安装程序光盘映像文件”,然后鼠标点击右边的浏览,找到“.iso”结尾的操作系统映像文件,点击选择打开
3、填写产品密匙,产品密匙可以自行到网上搜索相应版本的来进行填写也可以使用你购买到的产品密匙填写,填写完成后将用户名密码填写上,然后点击下一步
4、填写虚拟机名称,默认也可以,然后选择安装路径,一般不将文件存放路径放在C盘,可以点击“浏览”来选择放在其他磁盘分区里面,这样可以节省C盘空间
5、指定虚拟机的磁盘大小,一般默认是40GB,你也可以进行手动填写,然后下面又分为将磁盘存储为单个文件或者将磁盘拆分为多个文件,前者的好处是性能高,不利于在计算机之间移动虚拟机,后者则是性能低,但是方便在计算机之间移动虚拟机,一般如果操作多个虚拟机,可以选择第二个,单个虚拟机则可以选择第一个
6、这里提示已经准备好虚拟机,并且在下面例出了刚才创建过程中配置的参数,而且在创建过程中我们已经将虚拟机的映像光盘添加了进来,所以下面“创建后开启此虚拟机”的选项是默认选中的,点击完成后将会自动开始安装
7、然后耐心等待安装完成即可
VMware Workstation 7 序列号:
AC5XK-0ZD4H-088HP-9NQZV-ZG2R4
ZC5XK-A6E0M-080XQ-04ZZG-YF08D
ZY5H0-D3Y8K-M89EZ-AYPEG-MYUA8
CG54H-D8D0H-H8DHY-C6X7X-N2KG6
ZC3WK-AFXEK-488JP-A7MQX-XL8YF









 苏公网安备32032202000432
苏公网安备32032202000432