钉钉怎么设置子管理员 设置方法介绍
钉钉是一款功能丰富的企业协同管理软件,很多小伙伴在日常的企业管理中都会使用到这款软件,来提高自己的管理效率和员工的办公效率,但是时间久了,随着企业的发展人员越来越多,就会给大家的企业管理带来很大的压力,对效率也有影响,这个时候我们就需要设置一些企业子管理员来协助自己管理,不少小伙伴还不清楚软件该怎么设置子管理员,所以今天小编就为大家带来了钉钉设置子管理员的方法,感兴趣的小伙伴一起来看看吧。
1、打开软件,在下方的通讯录中找到我们想要管理的团队,点击右侧的管理按钮。
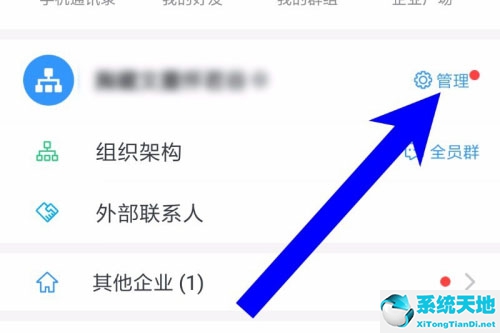
2、在企业管理的下拉列表中,找到管理员设置,点击进入,如下图所摄。
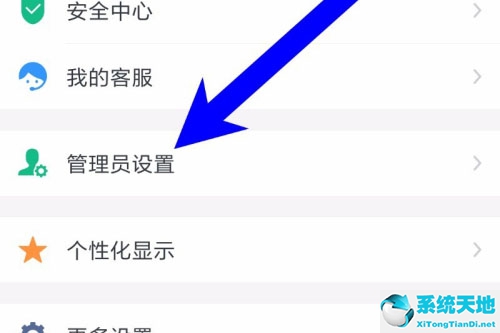
3、然后我们选择设置管理员。
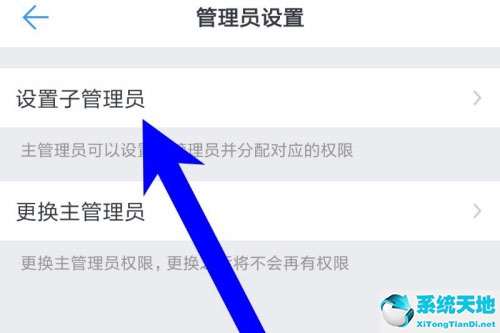
4、接着我们点击右上角的添加按钮。

5、我们选择添加成员,点击进入。
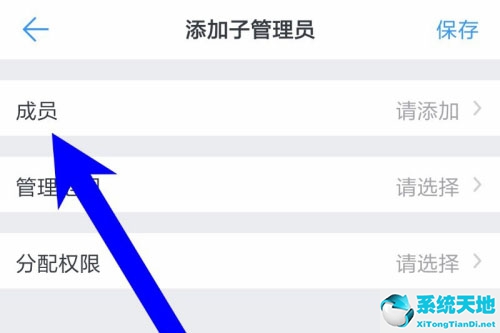
6、选择我们想设置为管理员的成员,点击右下角的确定按钮。
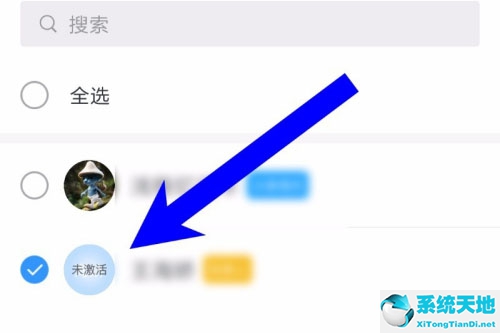
7、最后我们需要设置管理范围和分配权限,设置完成之后,点击右上角的保存按钮即可。最后在此管理员中就可以看到我们所设置的成员了。
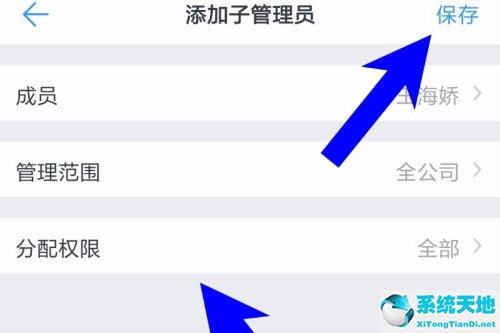
以上就是小编带来的软件设置子管理员方法,还不清楚怎么做的小伙伴只需要按照文章的步骤进行就可以轻松设置子管理员了,以上就是文章的全部内容了,希望能够帮助到大家。
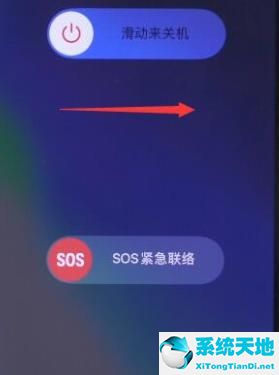
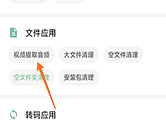
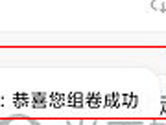
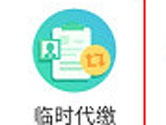

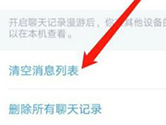
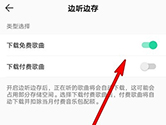
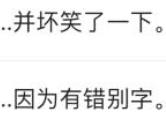
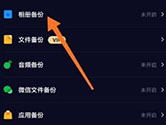

 苏公网安备32032202000432
苏公网安备32032202000432