PowerPoint 2016中公式的输入技巧
office 2016下载地址:xitongtiandi.net/tiandi/yingyong/bgrj/2015-05-18/525.html
在制作理工科的PPT时,如果遇到复杂的数理公式,许多人都知道使用公式编辑器,但其实在PowerPoint 2016中,有多种方法输入公式,你知道吗?
普通青年使用一般公式
启动PowerPoint 2016后,切换到“插入”选项卡,再点击工具栏“符号”中的“公式”下拉按钮,下拉菜单中已经列出一些常用公式。
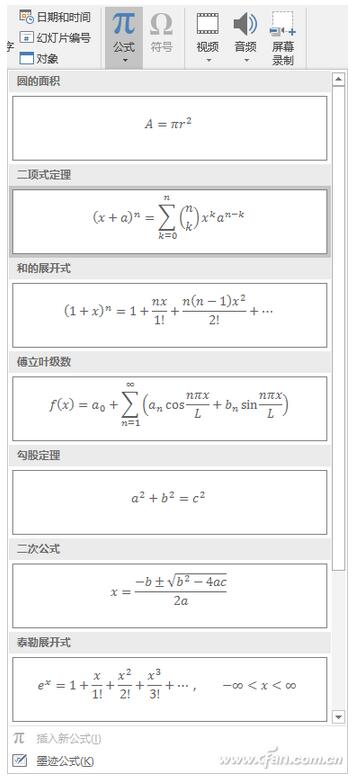
选中想要的公式,点击即可直接输出公式了。如果公式为选中状态,就会自动切换到“公式工具-设计”选项卡,此时通过工具栏上提供的各种公式工具,即可对公式进行编辑修改了。
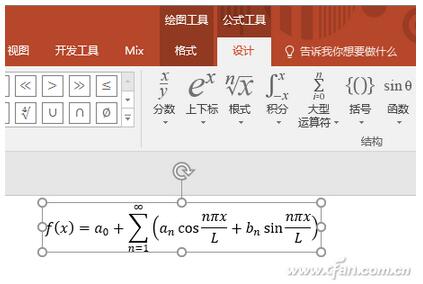
当然,上面也可以直接单击“公式”,插入一个全新的空白公式框,然后同样是在“公式工具-设计”选项卡中进行公式编辑。输入符号很简单,比如点击“根式”,从下拉菜单中选择想要的根式形式,或者常用算式,点击即可。至于增删等操作,与普通字符相似,很方便吧。
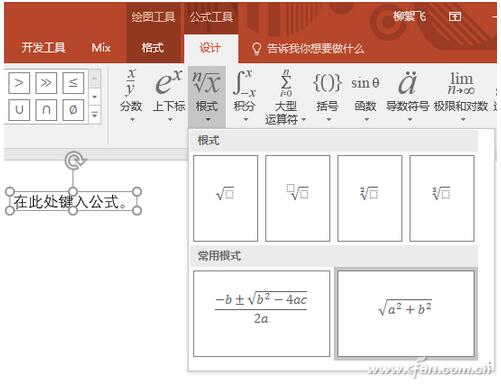
文艺青年使用墨迹公式
在公式下拉菜单的底部,我们会发现一个“墨迹公式”的选项,点击它之后,即可启动数学输入控件窗口。在这里,你可以通过鼠标手写的方式来输入公式。输入完毕,点击“插入”就可以啦。
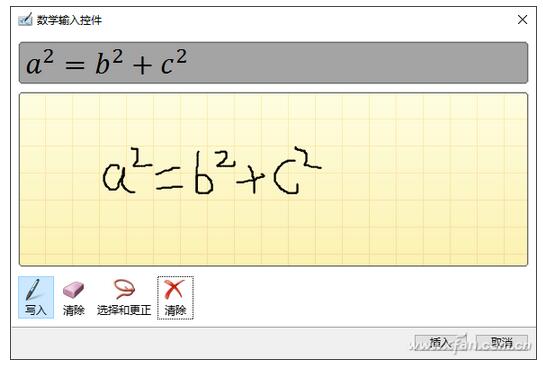
如果手写的输入识别有误,可以点选“选择和更正”,然后再点击识别错误的符号,就会弹出一个选项框,让你选择正确的符号,点击即可。
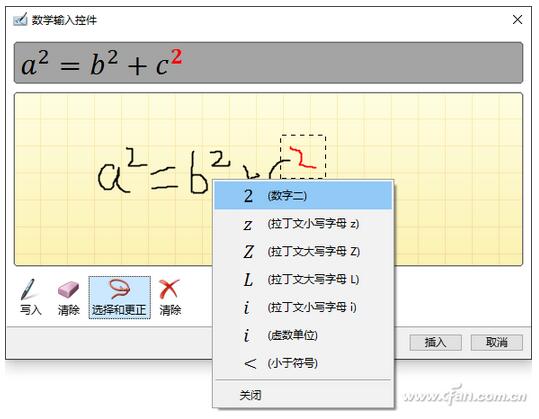
另类青年使用公式对象
最后还有一个方法,稍微复杂一些。同样切换到“插入”选项卡中,然后点击工具栏“文本”中的“对象”,在打开的对话框中,对象类型选择“Microsoft 公式 3.0”。
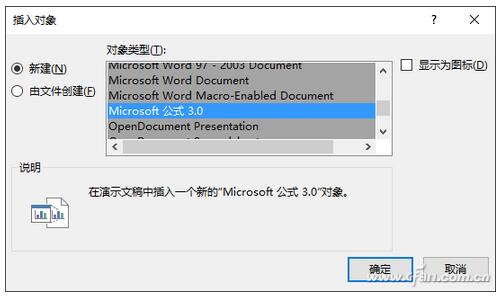
点击“确定”后即可插入一个对象框,并打开一个公式编辑器窗口。在这个窗口中可以直接键盘输入字母,需要公式样式,比如根号、分号、加减号等时,在工具栏点击相应符号按钮就可以了。
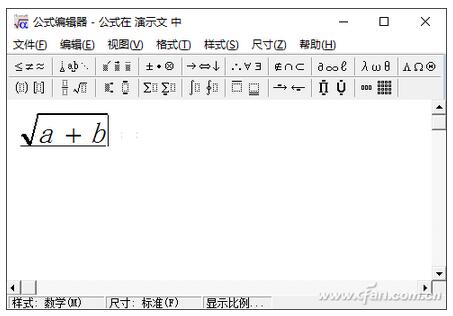
这一方法的好处就是,你可以控制公式的格式等。输入完毕,直接关闭公式编辑器就可以了,公式已经显示在PPT中,按需要调整公式的大小,就OK啦。








 苏公网安备32032202000432
苏公网安备32032202000432