Excel技巧:Excel下F5定位功能使用技巧
F4是谁你知道吧!然而F5这个Excel的家庭成员,不知你是否对它熟悉?它的基本作用是“定位”,但就是这个听起来很简单的“定位”,却可以解决不少实际问题。
● 批量删除碍眼的批注
有时候从别人那里得来的表格中,一些单元格含有带小红箭头的批注信息,这些信息可能对我们使用没啥用,但看起来碍眼,操作时还老弹出批注信息框。遇到这种情况,许多人是用右键一个接一个地删除的。其实请出F5来帮忙,一次性就能删除表中所有批注信息。
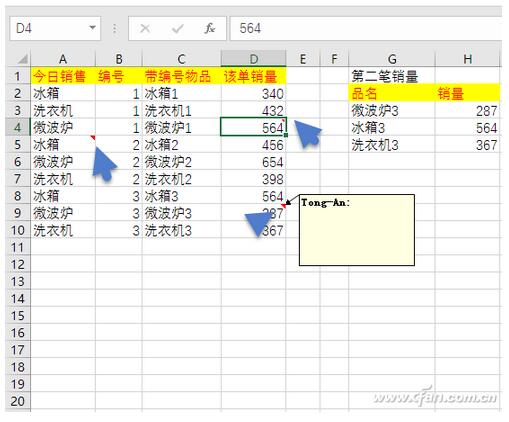
我们只需按下F5后,在定位条件窗口中选择“批注”并确定,这样所有含批注的单元格都会被选中,不论表格有多大都能依次找出。
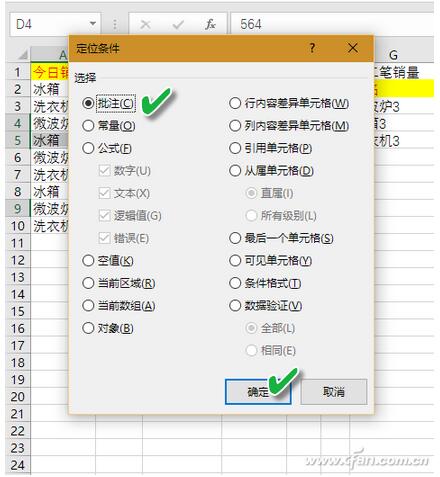
右键单击选区并选择“删除批注”,这样所有的批注内容和批注标识就都会被删除掉了。比一个一个地手动右键删除要省事多了吧。
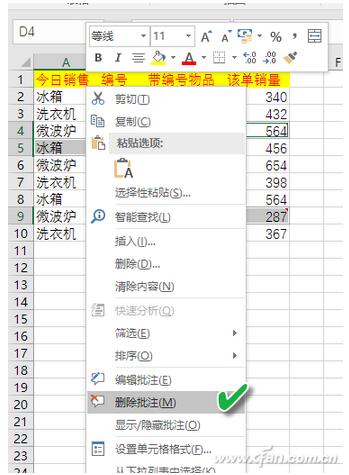
● 快速清除空白行列
拿下面这张表来说,表格中出现了多个没有数据的空白列,这对我们处理数据非常不利,需要将它们快速清理掉,怎么做?
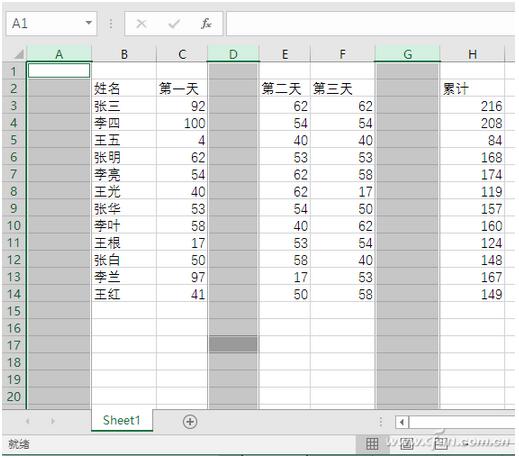
我们首先请F5出面,按下它之后,屏幕上会出现定位对话框。然后点击“定位条件”按钮。
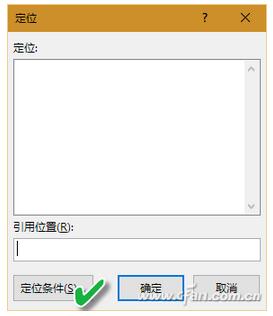
在选择列表中,我们选择“空值”一项,然后点击“确定”按钮。
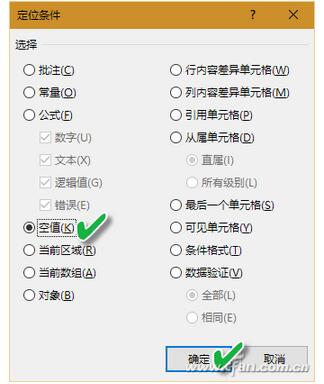
接下来,我们看到表格中的所有空格都被选中。在选区上单击鼠标右键并选择“删除”命令,在弹出的选择对话框中选择“整列”并确定,这样所有空白列就被消除了。当然,如果要连空行也清理掉,那么再做一次选择“整行”的操作就OK了。
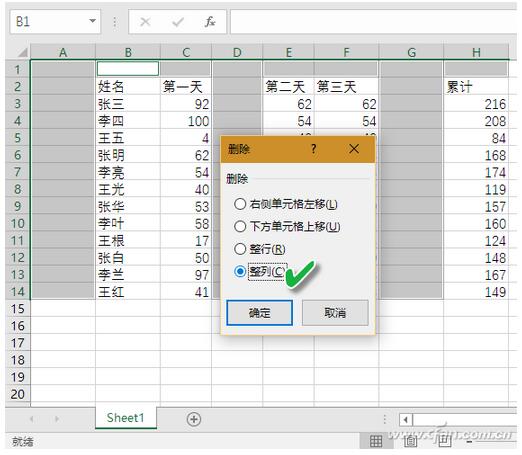
● 别人用啥公式我知道
我们常常会使用别人制作好的表格,这些表格的一些单元格中,可能使用了某种公式或函数。那么,如果想学习一下公式的格式,我们如何才能快速在偌大的表格中找到哪些单元格中使用了公式呢?让我们再次请F5出马帮助解决。
打开可能含有公式的表格,按下F5,然后点击“定位条件”,在定位条件对话框中选中“公式”一项,下面的4个子项要保持选中状态,以便显示包括数字、文本、逻辑值、错误判断等方面的公式,然后点击“确定”。
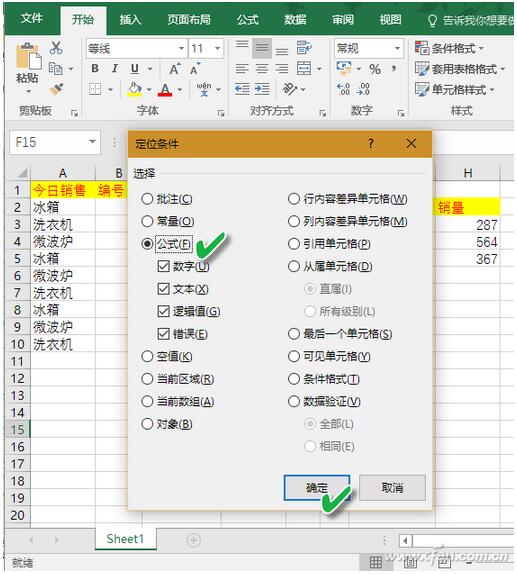
之后,可以看到,表格中凡是使用了公式的单元格,都被用深色背景表示出来了。如果想看哪个单元格中的公式,单击该单元格,公式便会出现在顶部的公示栏内。这一招对从大表中“淘”公式特别有用呢!
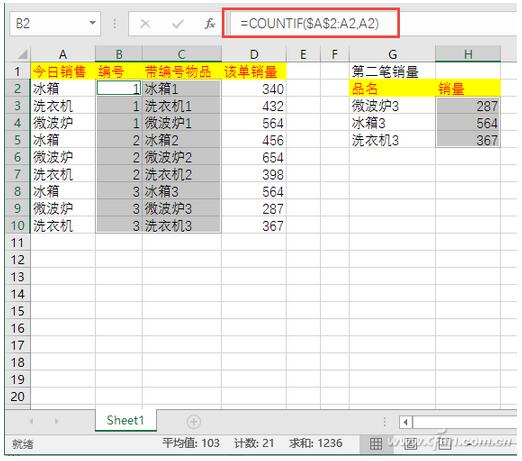
F5定位的神奇之处,不仅仅是上面的这些例子。我们还可以用它来定位公式中的错误值,定位常量,定位差异单元格、可见单元格,定位使用了条件格式的单元格等。具体操作方法与上述类似,你只需在遇到这些需求时候,根据情况进行选择和利用就是了。
没想到,一个简单的功能键F5却有这么多好用法吧?用起来吧,办公效率提高从F5开始!








 苏公网安备32032202000432
苏公网安备32032202000432