Word文档下给文字加注汉语拼音的技巧
Word文件是电脑中自带的办公软件,当大家给自己的孩子排版一篇古诗的时候,给文字加上拼音不是很好吗?那么该怎么操作呢? 若采用选择“插入→符号”选项的方法进行输入,操作繁琐。这里我就为大家提供一种简单快速的汉语拼音输入方法,下面是系统天地官网小编为您整理的Word文档给文字加注拼音的方法。
第一步、首先打开Word文档,输入想要标注拼音的文字,并将它们选中。
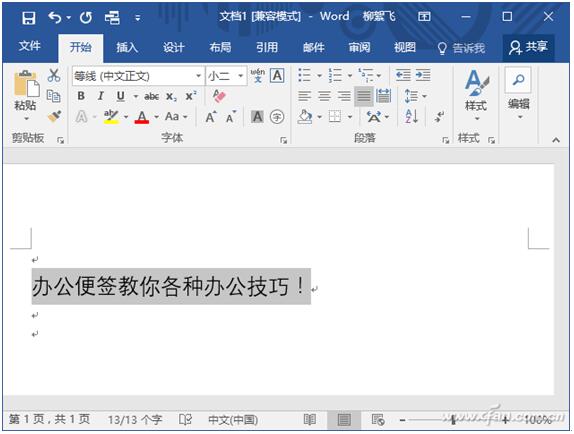
第二步、接下来在“开始”选项卡中,点击拼音指南按钮,就是那个带汉语拼音的“文”字图标。在打开的拼音指南对话框中,可以看到汉字已被自动标注上拼音了。
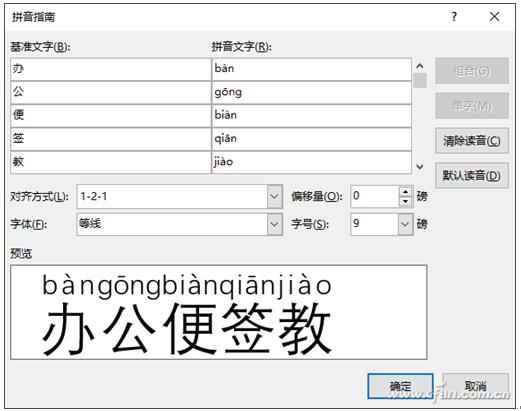
第三步、对于拼音的格式,可以进行各种调整,选择对齐方式,改变字体,以及调整字号大小等。通过“偏移量”设置,可以调整拼音和汉字的距离。设置完毕,点击“确定”返回,就可以看到漂亮的拼音文字啦。
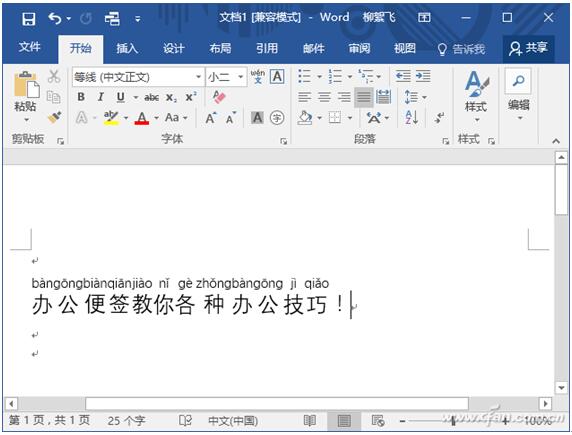
注意,在编辑文档时,你可以任意改变汉字的大小,但是拼音的大小,必然还在拼音指南中才能调整。以上内容就是关于在Word文档下给文字加注汉语拼音的技巧,更多教程请继续关注系统天地官网WIN10系统下载站!








 苏公网安备32032202000432
苏公网安备32032202000432