Microsoft office办公软件截图使用技巧
在Word、Excel、PPT中工作,当需要桌面上的某个窗口或某个屏幕区域的截图时,你是怎么做的?用系统的截图功能还是用第三方截图软件?要知道,其实Office本身的截图功能比这些软件还要方便。不信咱就看看——
● 不截图就已经有截图了
桌面上所有开启的窗口截图,其实Office早就帮你自动准备好了,不用你动手去截取。
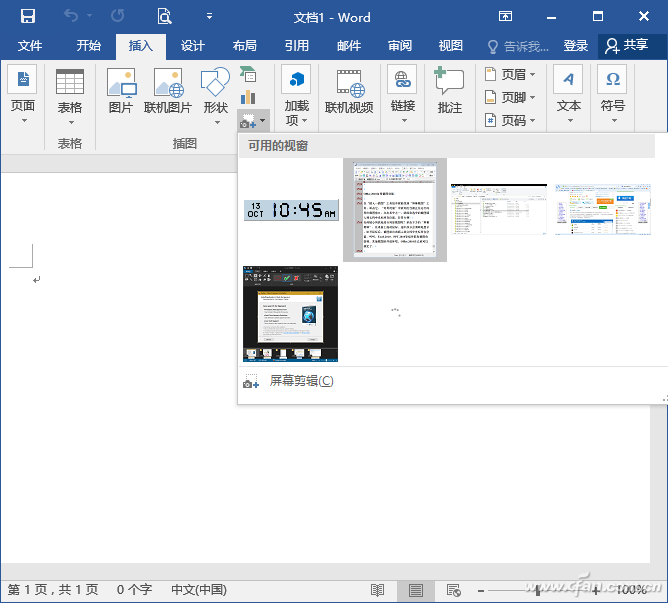
在“插入→插图”工具组中就能找到“屏幕截图”工具,单击它,“可用视窗”中就列出当前正在运行的程序截图窗口,点击其中之一,就能将选中的截图插入到文档中光标所在位置。
呵呵,你没有去截图,用时去拿就OK了,非常方便!
● 想截哪个区域都可以的
那么,如果想要截取桌面或程序的任意区域,且需要编辑,该如何处理呢?
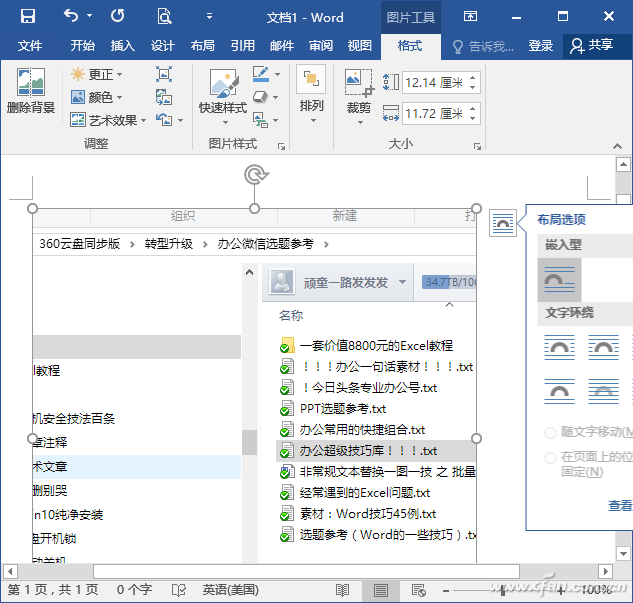
单击上述选单下方的“屏幕剪辑”,在桌面上拖动鼠标,选中部分会清晰地显示,松开鼠标后,截图就自动插入到文档中光标所在位置。之后通过“格式”菜单,就可进行更加详细的调整。
Word、Excel、PPT等组件都有截图功能,其他截图软件该退休了吧。如果你使用的是Office 2010以上版本,就可以轻松搞定了。





 苏公网安备32032202000432
苏公网安备32032202000432