PPT2019图片添加立体折页效果的方法
PPT2019图片怎么添加立体折页效果?Powerpoint是微软公司设计的演示文稿软件。可以在投影仪或者计算机上进行演示,PPT制作已经成为办公室必备技能之一,ppt中插入的图片想要制作折页效果,该怎么制作这个立体效果呢?下面我们就来看看详细的教程,需要的小伙伴快来看看吧!
方法步骤:
1、首先我们打开PPT软件,点击上方的插入,将我们准备好的图片全部插入到空白页面中。
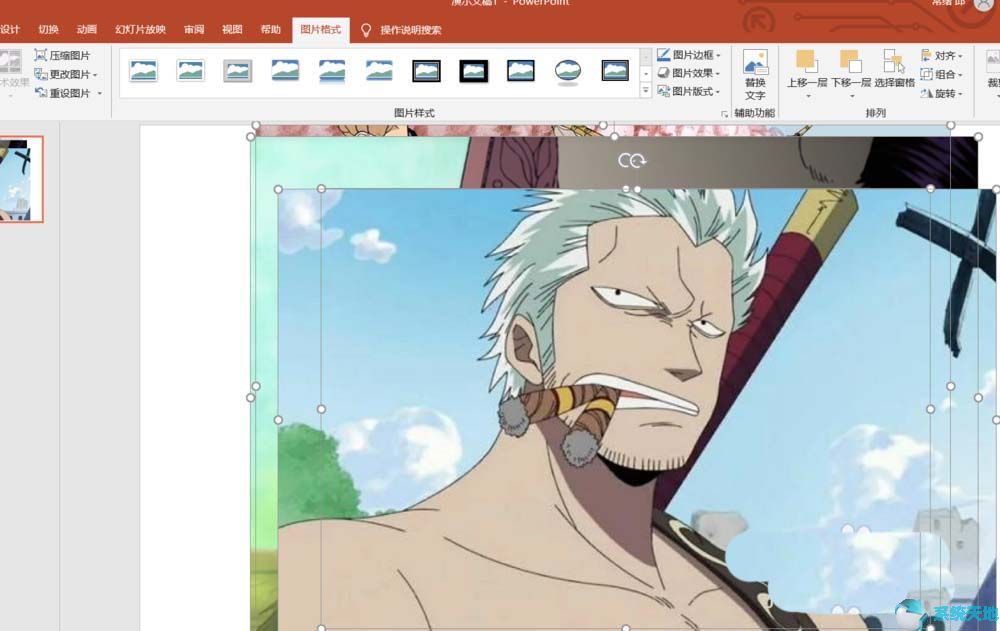
2、插入完成之后,我们调整好图片的大小和位置,让图片的宽度,高度都一致,而且铺满整个页面。
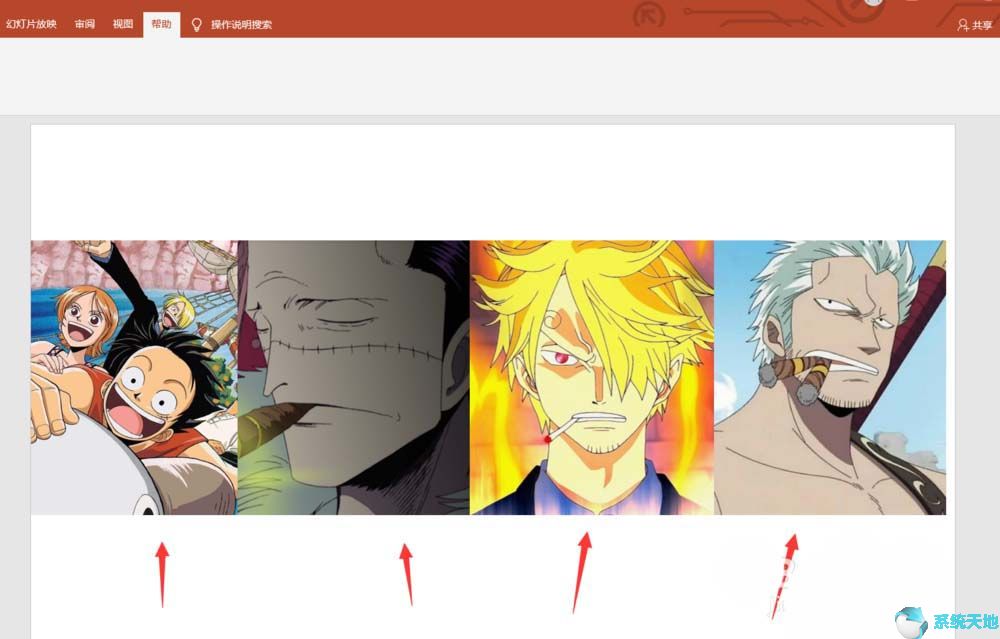
3、接着我们点击上方的插入选择形状,插入一个三角形。
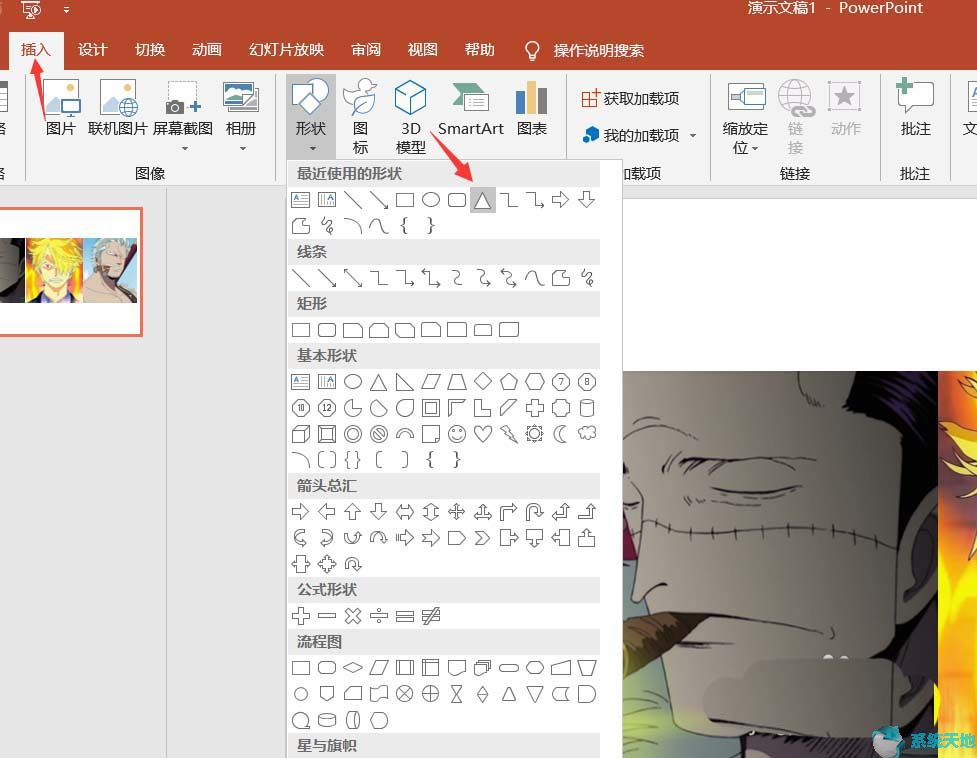
4、插入三角形完成之后,我们调整好三角形的大小将其调整为等腰三角形,然后将其中线对准两张图片的格线,如下图所示。
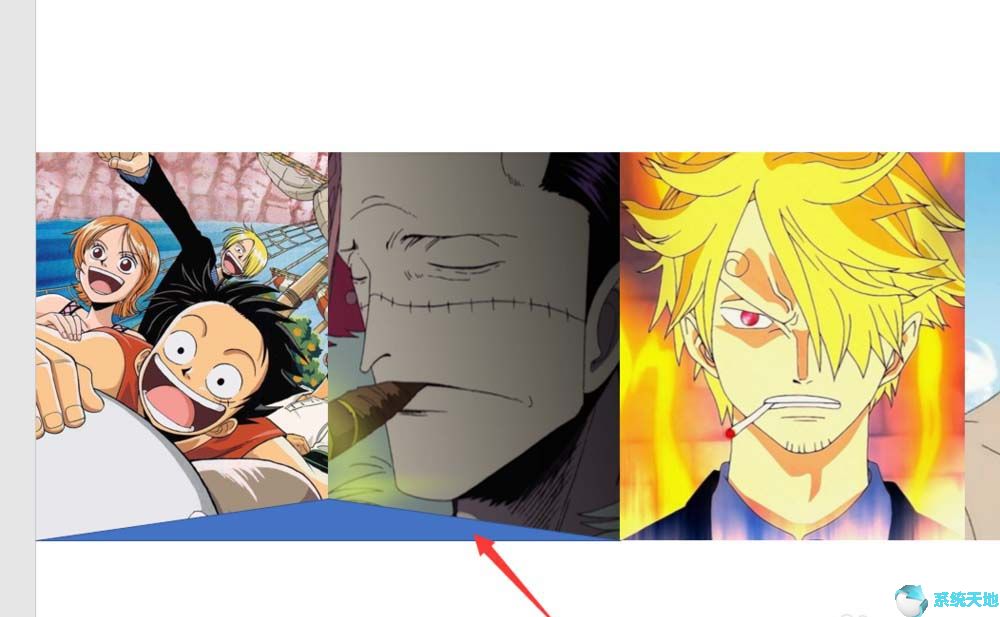
5、然后我们选中,我们调整好的三角形将其形状填充设置为白色,框线颜色设置为无色。
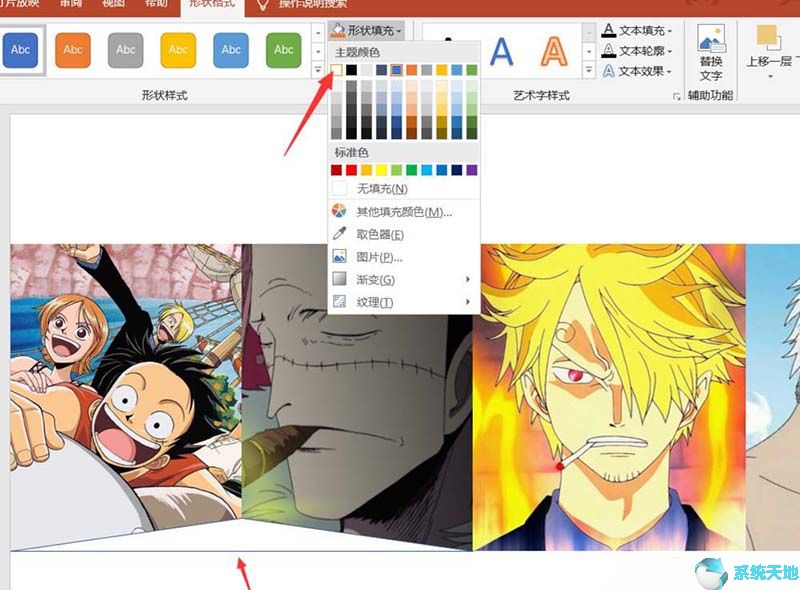
6、然后我们继续选中等腰三角形设置阴影效果,为向上阴影,如下图所示。
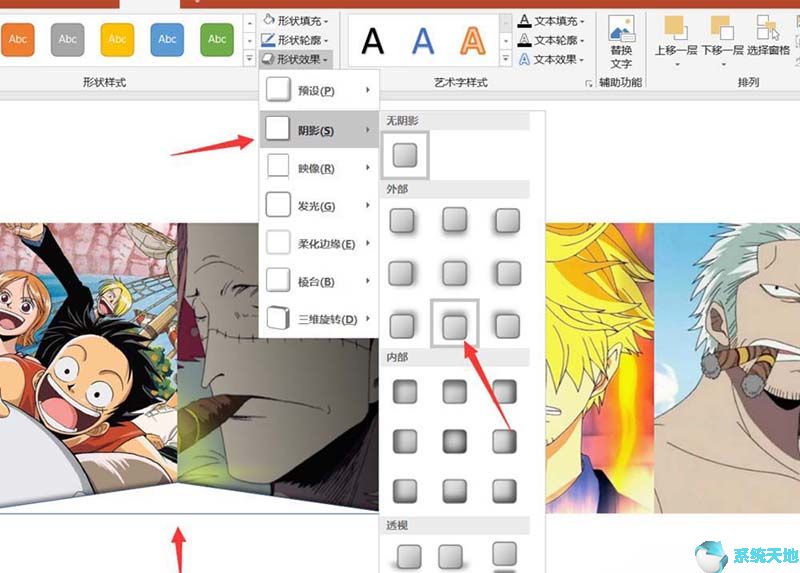
7、接着我们将下方的等腰三角形拷贝旋转,将其拖入到上方,然后设置阴影效果为向下阴影,这样立体折页效果就做出来了。
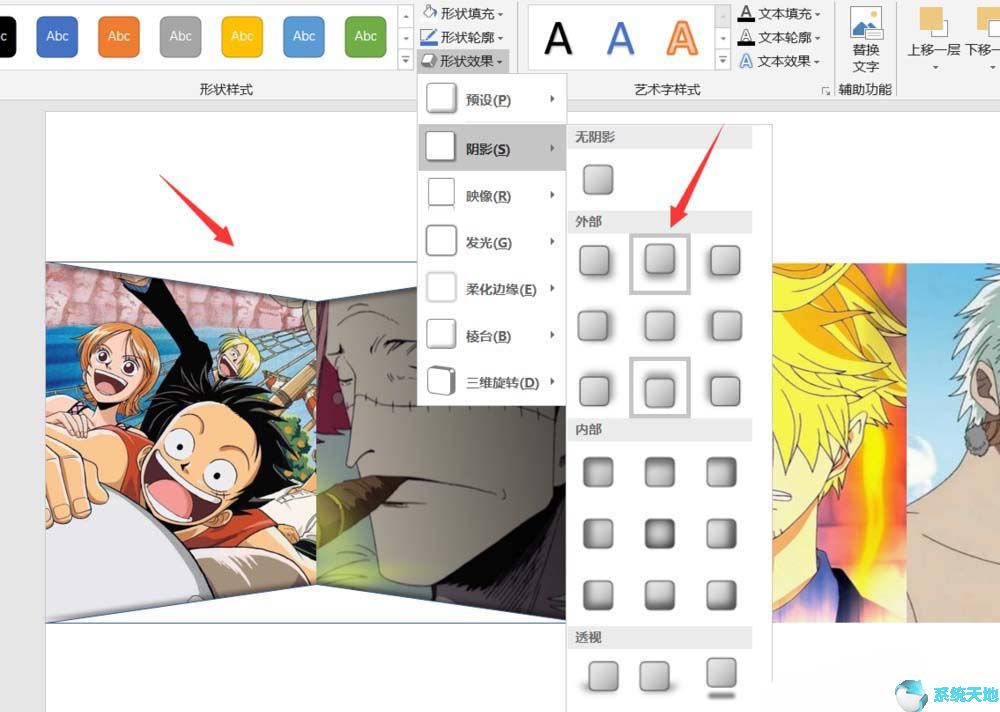
8、接着我们将这两个等腰三角形复制到另外两个图片上,4张图片的效果都做出来了。
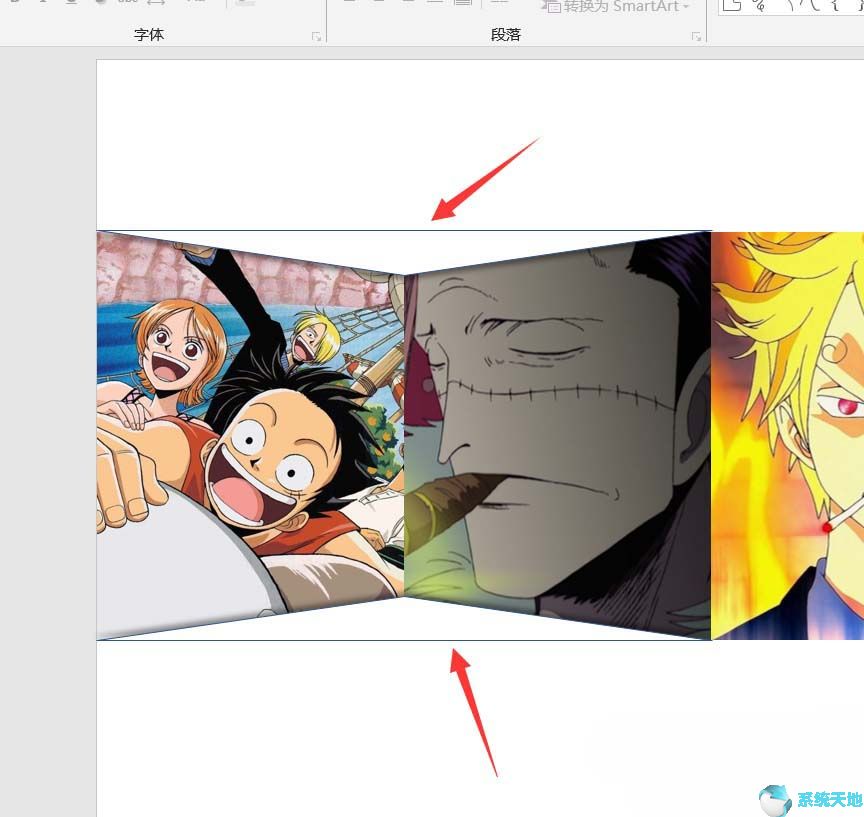
9、最后我们看一下效果吧,今天的PPT如何制作图片立体折页效果教程就为大家介绍到这里,希望对大家有所帮助。
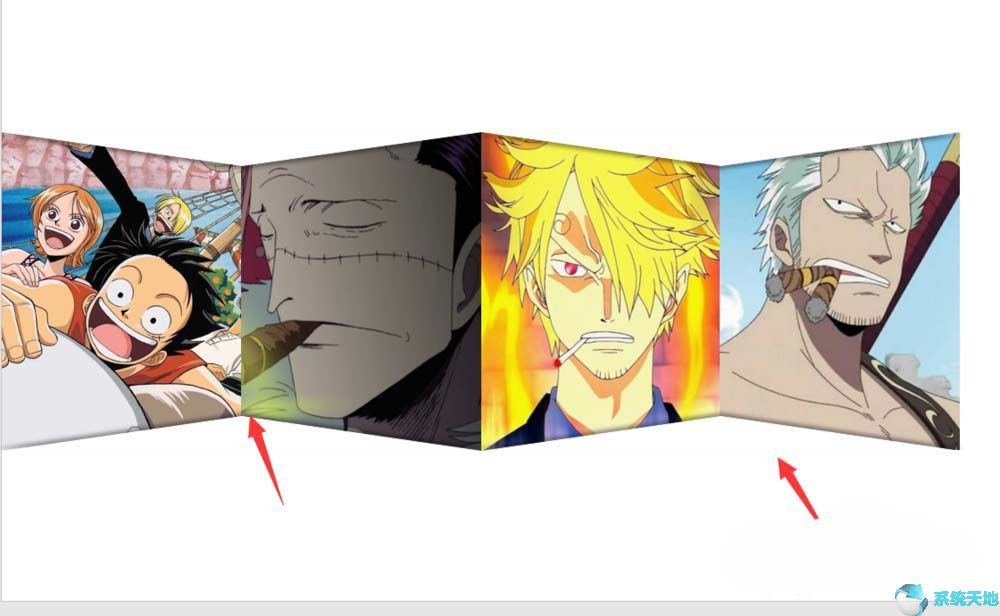
以上就是小编和大家分享的关于PPT2019图片添加立体折页效果的具体方法了,感兴趣用户可以跟着以上步骤试一试,希望以上教程可以帮到大家,关注系统天地精彩资讯教程不间断。








 苏公网安备32032202000432
苏公网安备32032202000432