office2019小技巧:Word 2019将文档设置成限制编辑
Word 2019怎么将文档设置成限制编辑?Word是我们比较常用的办公软件,是当前应用最广泛、最实用、功能最强大的文字处理软件,在我们平时工作学习中,很多时候不希望别人修改自己的文章,但是还要将文档发送给对方查看。Word为我们提供了只读模式,也就是对方只能看,不能修改文章。此功能在工作学习中有很大的作用。下面就跟着小编一起来看看Word 2019将文档设置成限制编辑的方法吧!
方法步骤:
首先打开Word 2019,或者打开自己的文档。
点击“审阅”
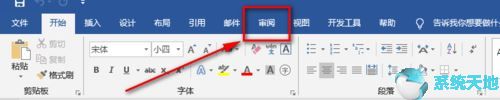
点击“限制编辑”
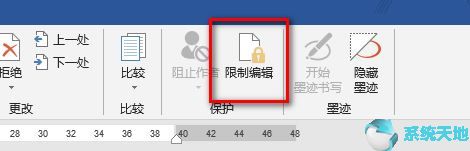
勾选“仅允许在文档中进行此类型的编辑”
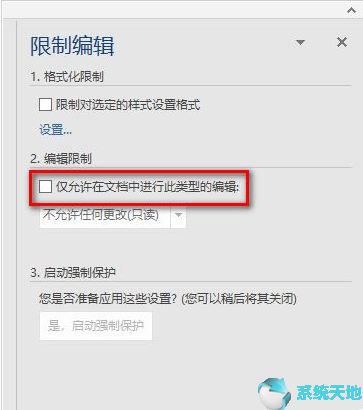
勾选完后,点击“是,启动强制保护”
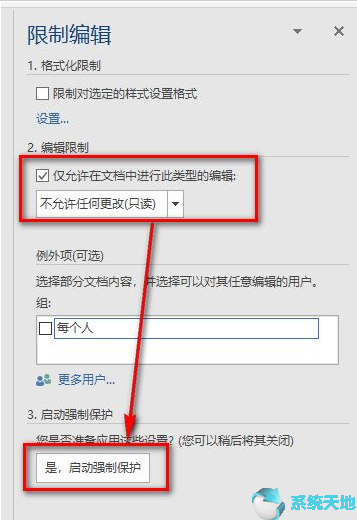
需要设置密码,点击确定即可
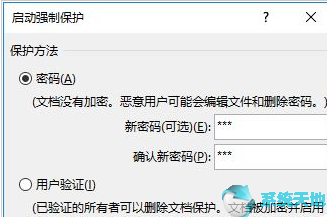
接下来就修改不了文档了,会发现,左下角会提示,由于所选内容已被锁定,您无法进行此更改。

如果想退出只读模式,点击右侧的“停止保护”。
停止保护需要输入密码。如果密码不对是不能退出只读模式的。

以上就是小编和大家分享的关于Word 2019将文档设置成限制编辑的具体方法了,感兴趣用户可以跟着以上步骤试一试,希望以上教程可以帮到大家,关注系统天地精彩资讯教程不间断。








 苏公网安备32032202000432
苏公网安备32032202000432