Word2016如何制作虚线文本框?
Word2016怎么制作虚线文本框?Word是我们比较常用的办公软件,是当前应用最广泛、最实用、功能最强大的文字处理软件,word中想要制作批量的文本框效果,比如在制作电子板报时,常需要插入一些漂亮的文本框来美化自己的页面,该怎么创建虚线文本框呢?下面就跟着小编一起来看看详细的教程吧。
方法步骤:
1、打开word文档,进入其主界面中;
2、点击word的插入菜单;
3、在工具栏点击文本框;
4、在打开的页面点击绘制文本框;

5、按住鼠标左键不放,在空白页面拖动鼠标,画出一个文本框;
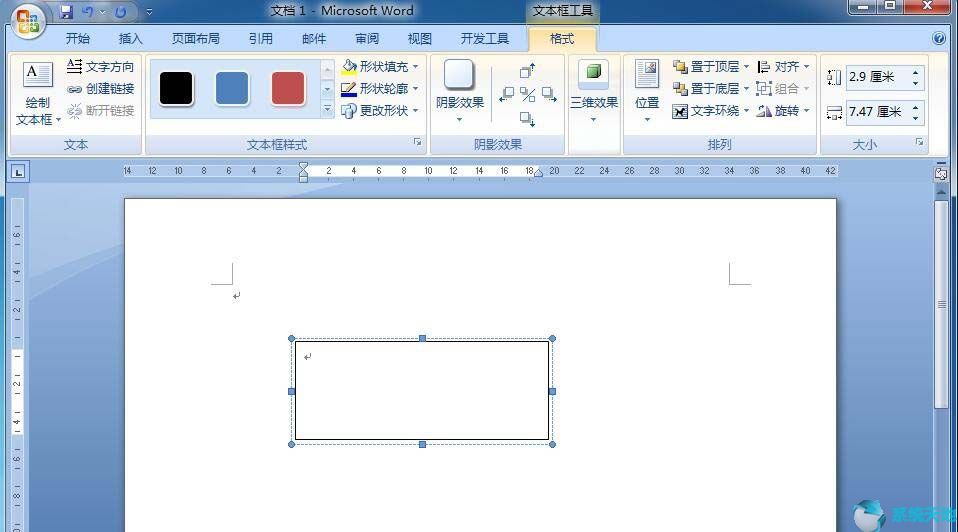
6、在文本框中输入需要的文字;

7、点击一种文本框样式,给它添加好需要的样式;
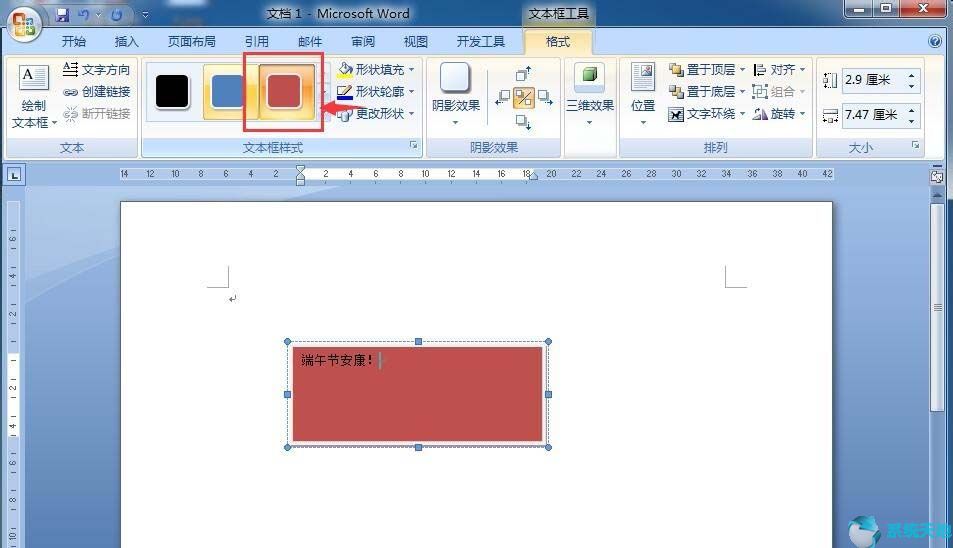
8、点击形状轮廓,找到虚线,选择一种虚线样式;

9、选中文字,修改好文字的大小;

10、点击字体颜色,选中白色;
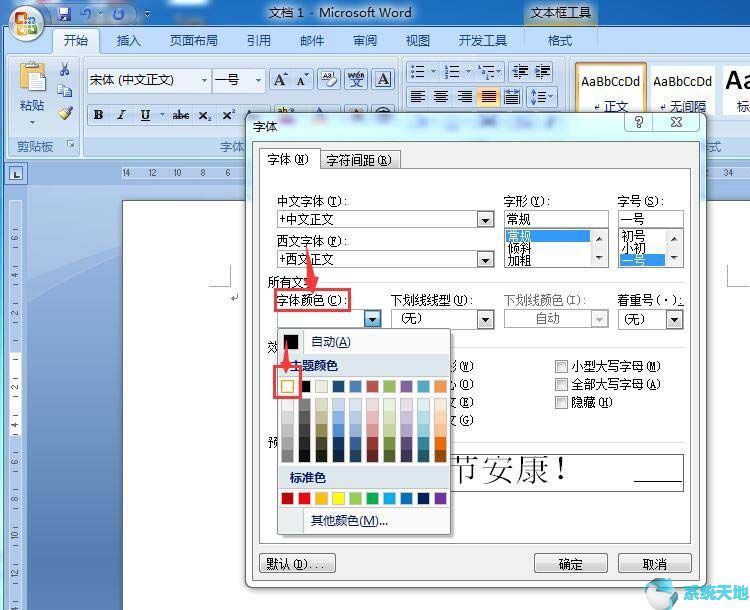
11、用上面的方法,我们就在word中创建好了一个漂亮的虚线文本框。
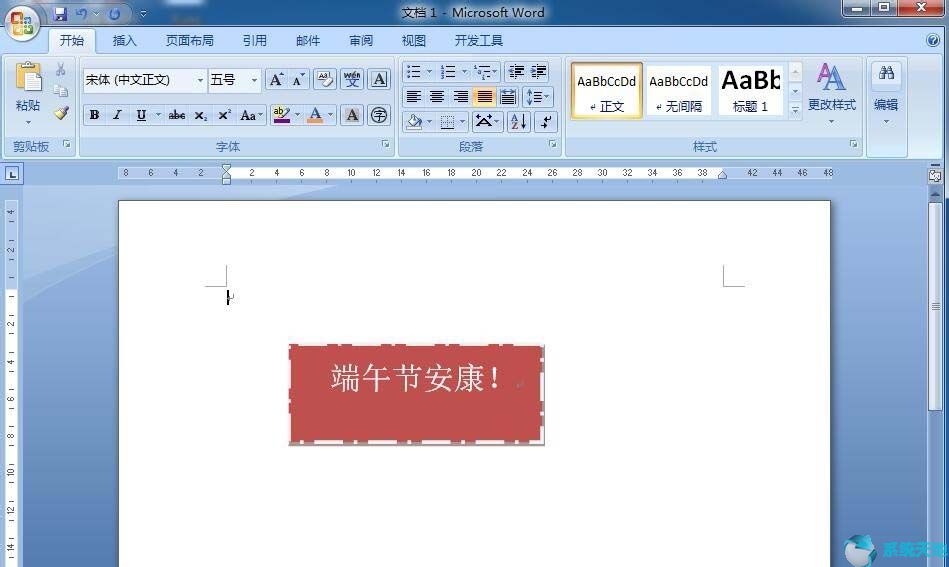
以上就是小编和大家分享的关于Word2016制作虚线文本框的具体方法了,感兴趣用户可以跟着以上步骤试一试,希望以上教程可以帮到大家,关注系统天地精彩资讯教程不间断。








 苏公网安备32032202000432
苏公网安备32032202000432