Word2016书签同步更新不同段落的文字技巧
Word2016书签怎么同步更新不同段落的文字?Word是我们比较常用的办公软件,是当前应用最广泛、最实用、功能最强大的文字处理软件,Word中的书签很常用,可以实现不同段落的文字同步更新,下面小编就给大家分享Word2016书签同步更新不同段落的文字方法,需要的小伙伴快来看看吧!
方法步骤:
1、建立Word文档,录入文字。
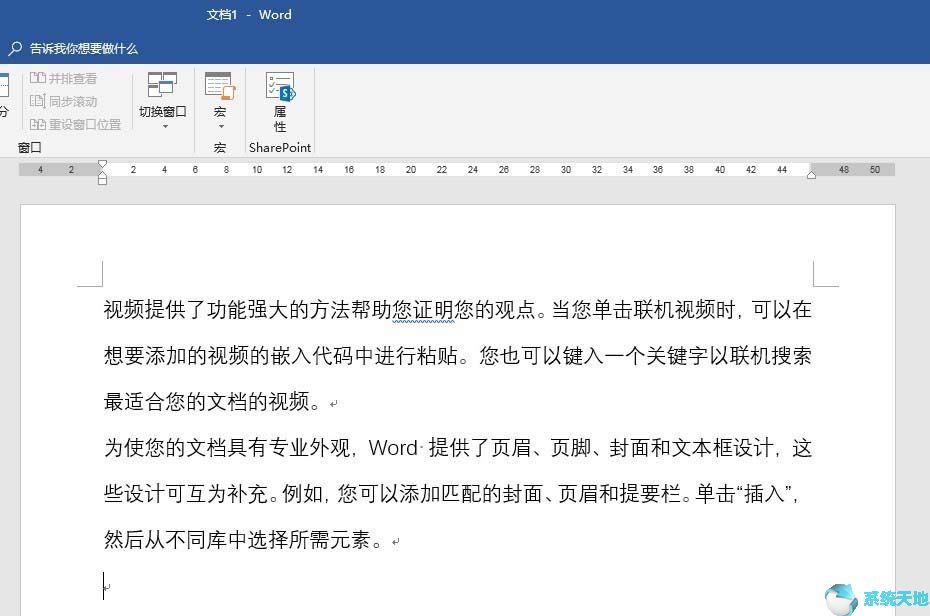
2、选择其中一个段落,点击“插入”—“书签”。
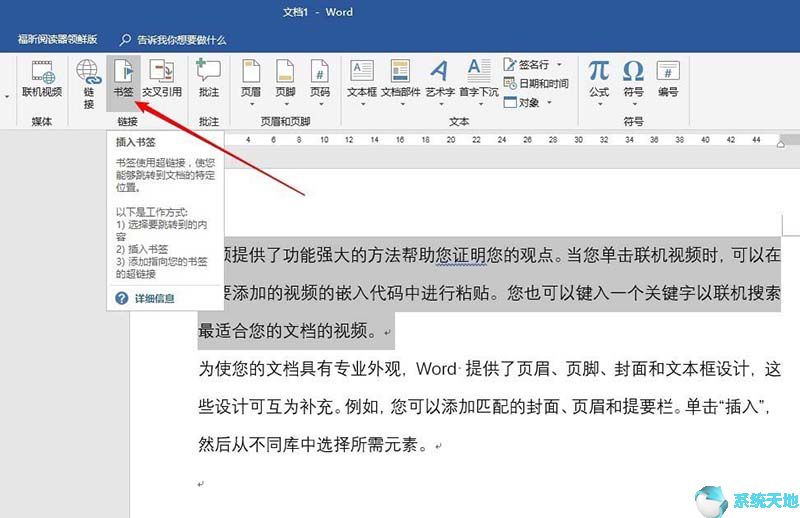
3、在打开的窗口中,输入书签名字,点击“添加”。这段文字就插入了书签。
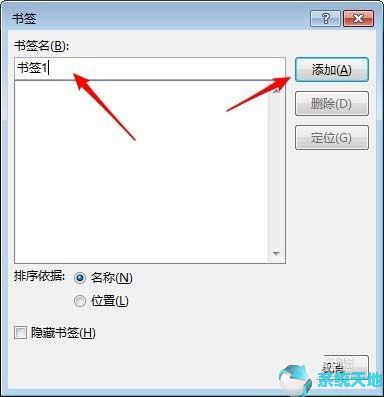
4、光标置于适当的位置,点击“引用”—“交叉引用”。
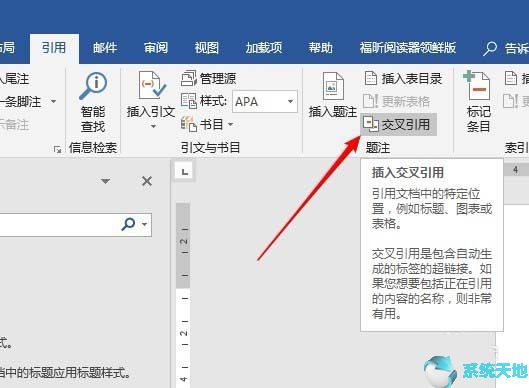
5、在打开的窗口中,“引用类型”选择“书签”,“引用内容”选择“书签文字”,“引用哪一个书签”点选刚才插入的书签。
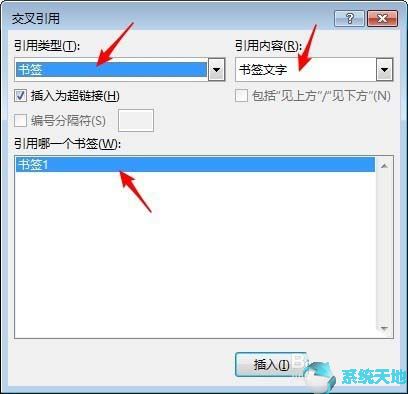
6、点击“插入”后,可以看到,之前选中插入标签的那段文字以域的形式被插入到了光标处。
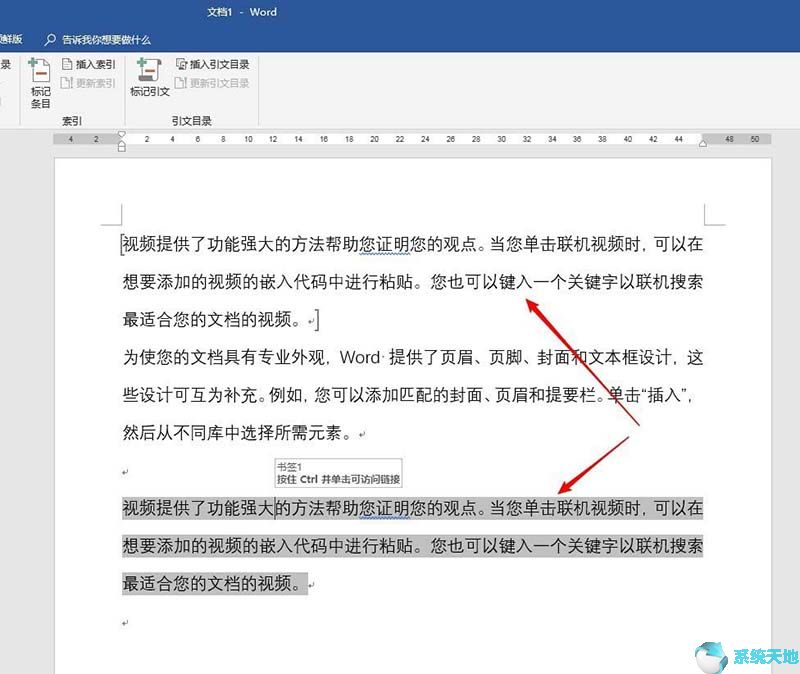
7、这样,当插入标签的段落文字发生改变,那么交叉引用的文字上点击右键“更新域”,也能实现同时变化。
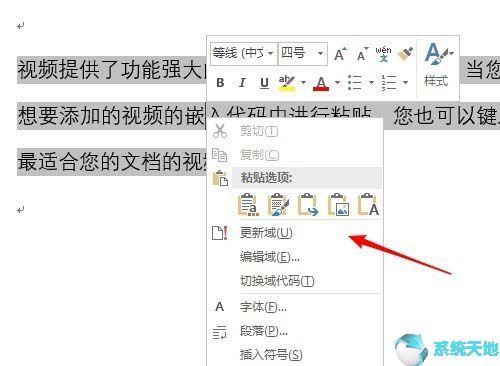
以上就是小编和大家分享的关于Word2016书签同步更新不同段落的文字的具体方法了,感兴趣用户可以跟着以上步骤试一试,希望以上教程可以帮到大家,关注系统天地精彩资讯教程不间断。









 苏公网安备32032202000432
苏公网安备32032202000432