PPT2019使用弧形制作粗线条圆环图的操作方法
PPT2019如何使用弧形制作粗线条圆环图?想要使用ppt绘制圆环图,我们可以使用PPT内置的数据图类型,如果只是为了示意,没有精确的数据要求,则可以使用环形进行绘制,下面就跟着小编看看详细的教程吧。
方法步骤:
1、打开PPT,建立空白演示文稿。
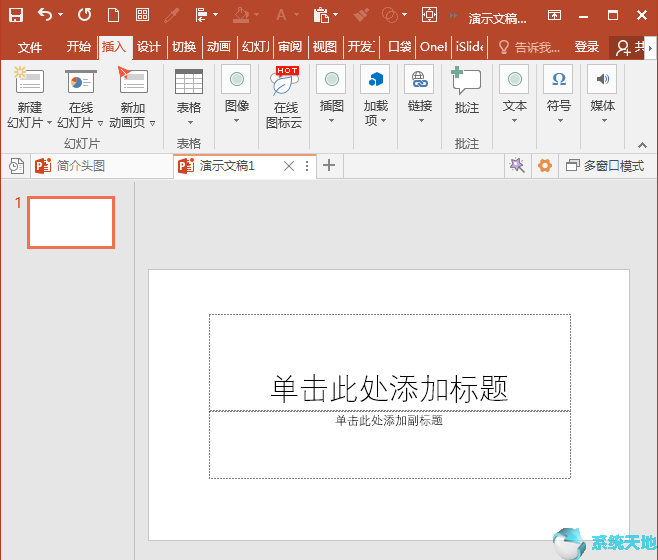
2、点击插入形状中的弧形形状。
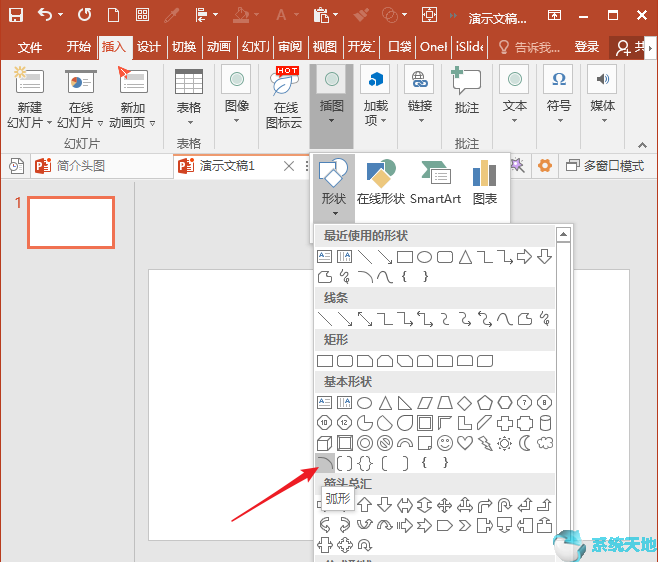
3、按住Shift键,绘制出一个整体呈圆形的圆弧。
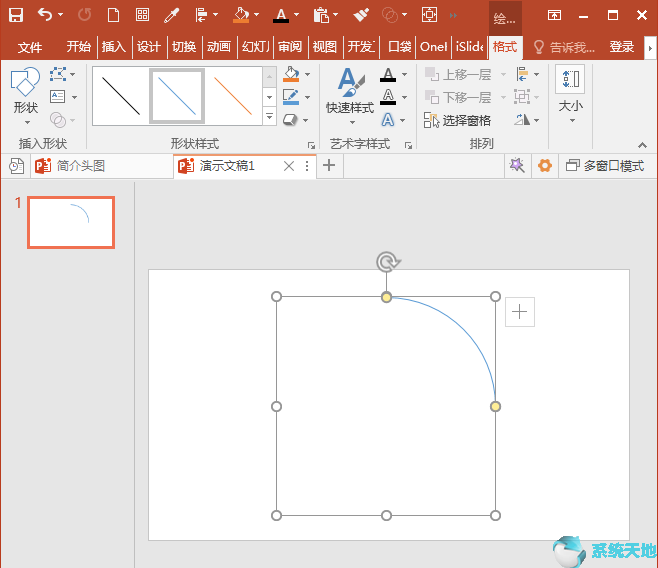
4、在弧形上点击鼠标右键,点击菜单中的设置形状格式。
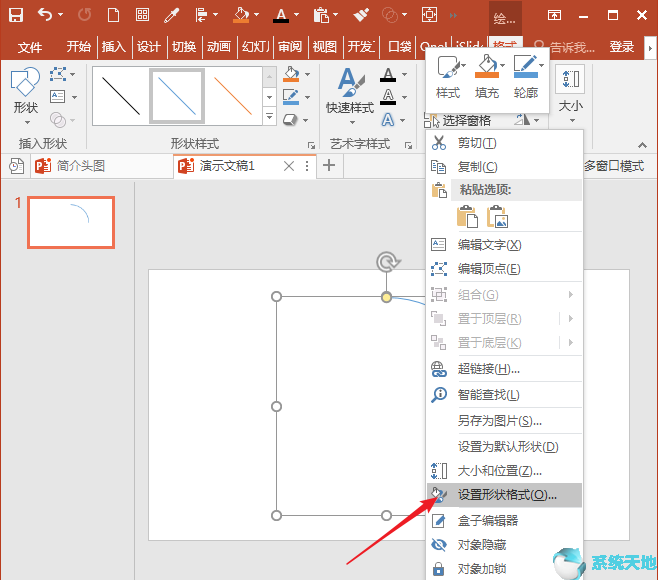
5、在右侧打开的设置形状格式窗口中,设置弧形的宽度为较大的数值。
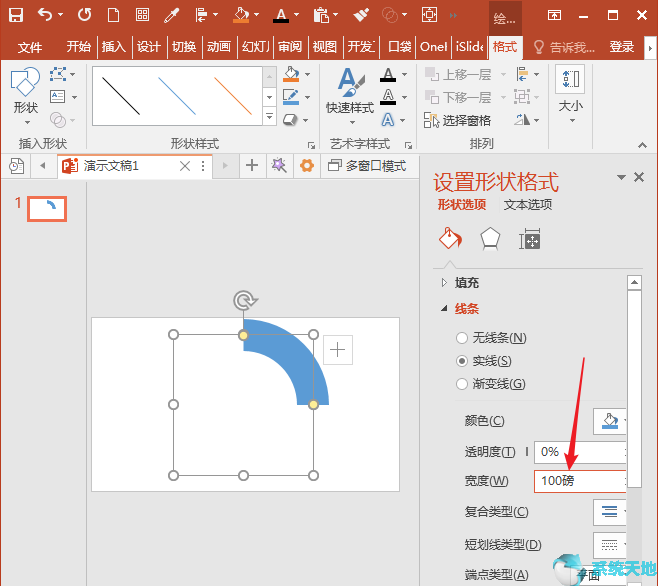
6、再把端点类型选择设置为圆形。
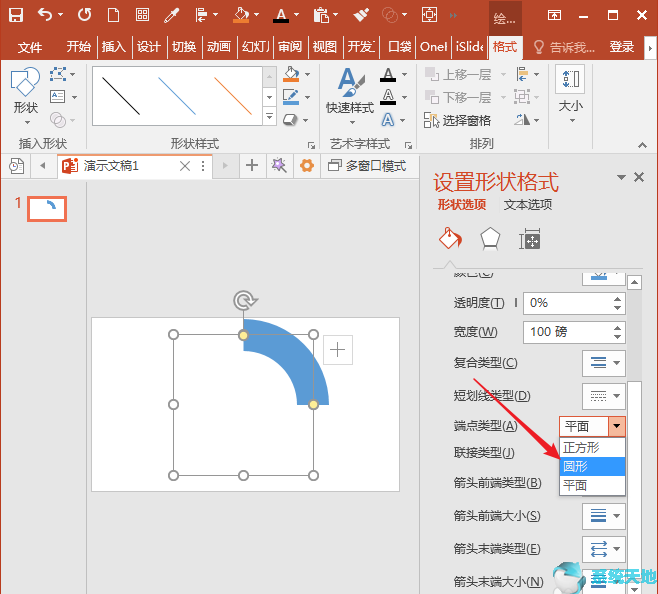
7、这样,弧形两端变成了圆形。
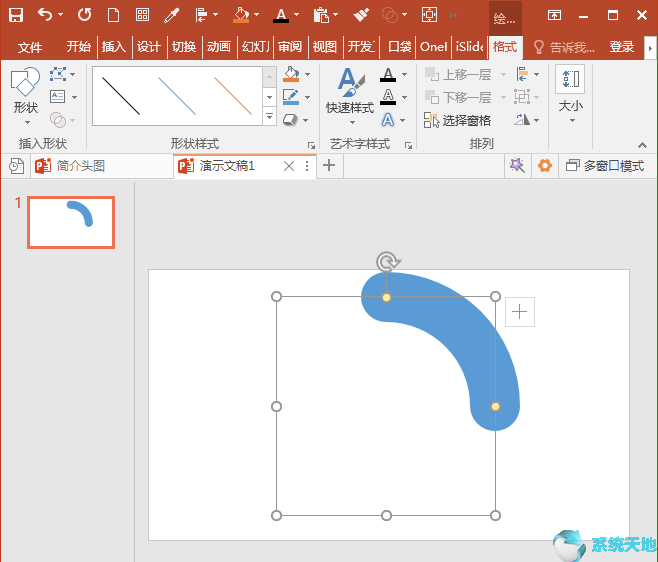
8、鼠标点击形状两端的黄色控制点,进行拖动,即可改变弧形的弧度。
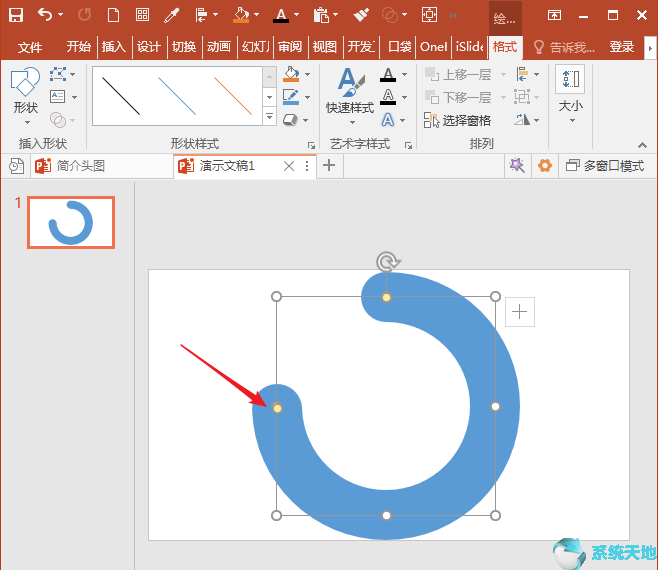
9、在弧形中部插入文本框,输入示意数据。
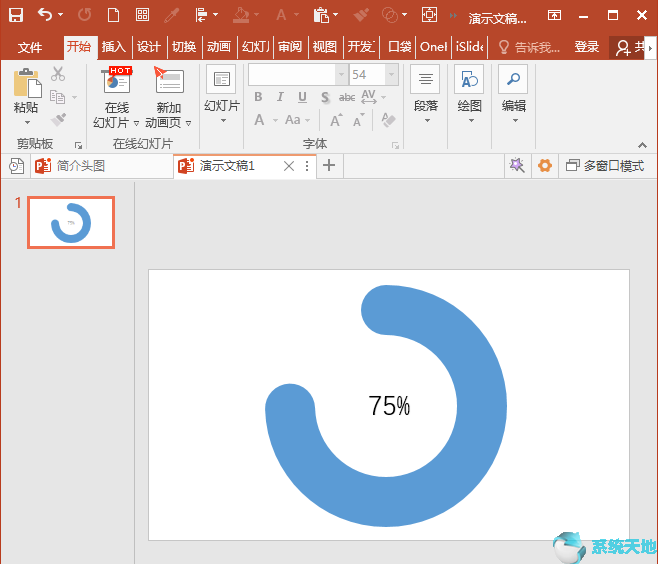
10、为了使得图形外观更加美观,可以在弧形底部插入一个圆形和圆环。
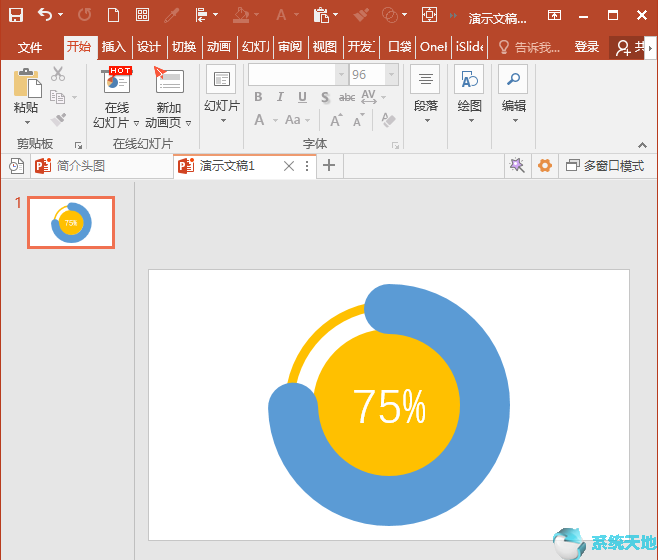
以上就是小编和大家分享的关于PPT2019使用弧形制作粗线条圆环图的具体操作方法了,感兴趣用户可以跟着以上步骤试一试,希望以上教程可以帮到大家,关注系统天地精彩资讯教程不间断。









 苏公网安备32032202000432
苏公网安备32032202000432