Excel2016制作数据进度图教程
Excel2016怎么制作数据进度图? Excel是Microsoft为使用Windows和Apple Macintosh操作系统的电脑编写的一款电子表格软件,具有直观的界面、出色的计算功能和图表工具。想要使用Excel2016中的数据制作成进度图,该怎么制作进度图样式的图标呢?下面我们就来看看详细的教程,需要的小伙伴快来看看吧!
方法步骤:
1、示例数据如下图1所示。
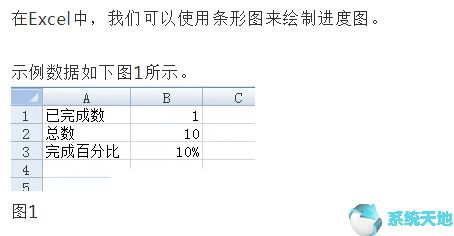
2、单击“插入”选项卡中的“条形图——簇状条形图”,插入一个空白图表,如图2所示。
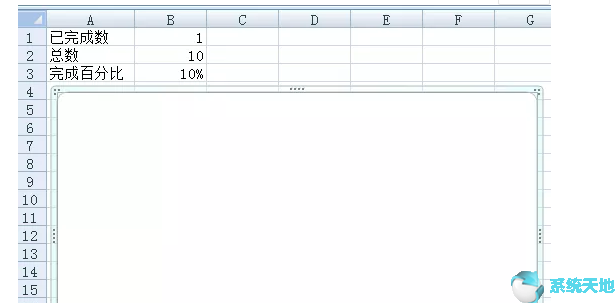
3、选择空白图表,单击“图表工具”选项卡中的“选择数据”,选择单元格B3,自动插入两个系列,如图3所示。
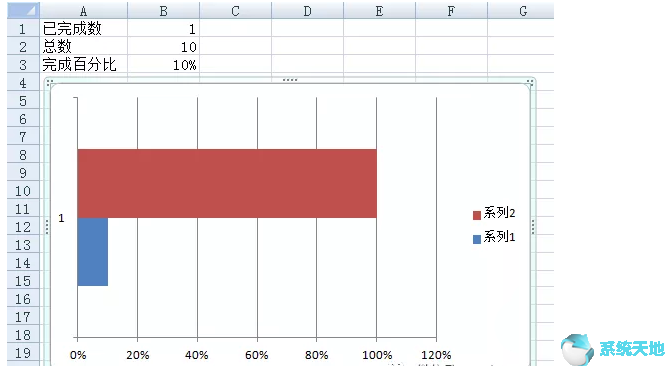
4、选择图表“系列1”,设置系列选项如图4所示,填充为“纯色填充——蓝色”,边框颜色为“无线条”。
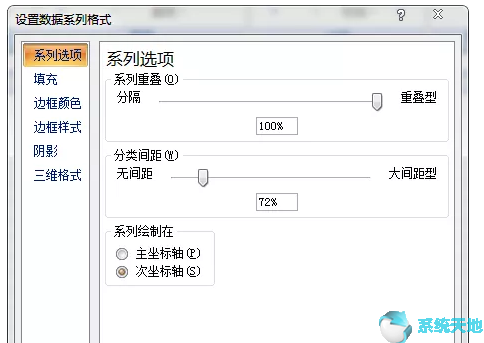
5、此时,图表如下图5所示,添加了次坐标轴。
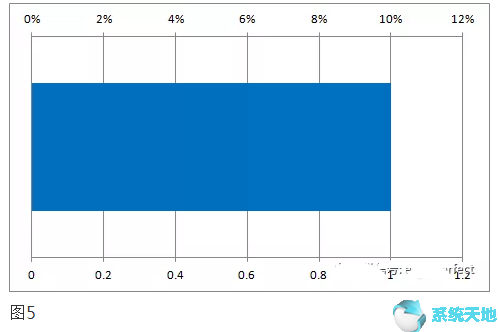
6、选择图表“系列2”,进行如图6所示的设置,填充为“纯色填充——灰色”,边框颜色为“无线条”。
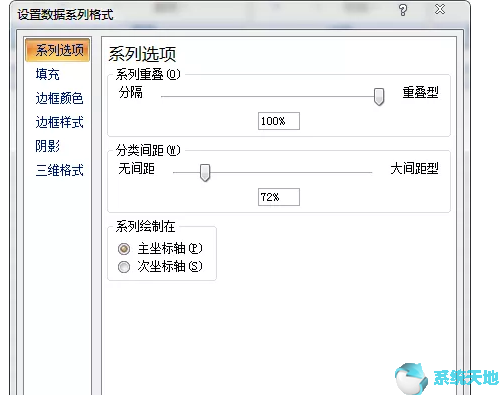
7、然后,设置水平轴和次水平轴的最小值和最大值,图表如下图7所示。
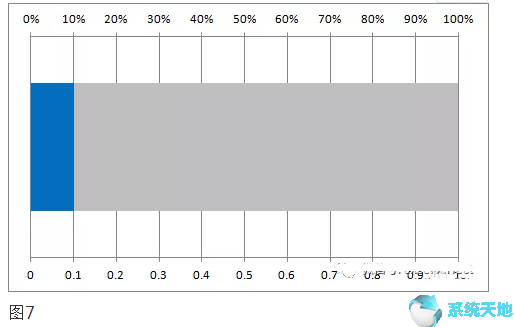
8、删除水平坐标轴和次水平坐标轴,删除网格线,设置绘图区和图表区的填充为“无填充”,边框颜色为“无线条”,调整图表区的大小,结果如图8所示。
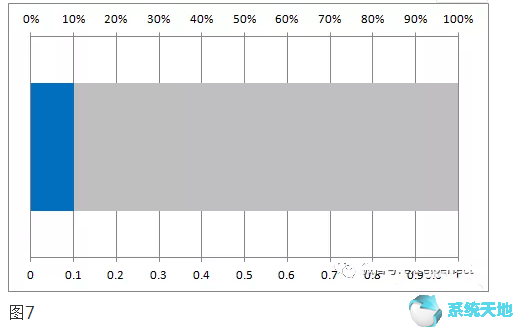
9、此时,我们改变已完成数的值,图表会自动更新,展示进度情况,如图9所示。在图表的右侧,添加了一个文本框,与单元格B3链接,以显示进度值。
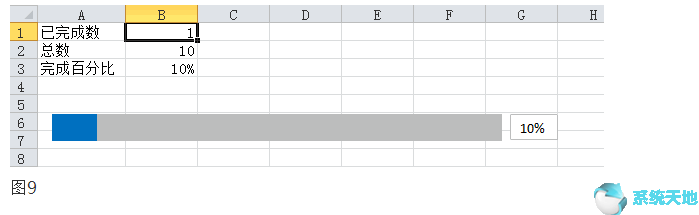
以上就是小编和大家分享的关于Excel2016制作数据进度图的具体方法了,感兴趣用户可以跟着以上步骤试一试,希望以上教程可以帮到大家,关注系统天地精彩资讯教程不间断。








 苏公网安备32032202000432
苏公网安备32032202000432