office2010:word制作图形图片标注教程
如何使用word制作图形图片标注?Word是我们比较常用的办公软件,是当前应用最广泛、最实用、功能最强大的文字处理软件。在word2010中需要制作一个好看的图形图片标注样式,该怎么制作呢?我们可以首映smart art来快速制作,下面我们就来看看详细的教程,需要的小伙伴快来看看吧!
方法步骤:
1、找到并打开你需要插入图形图片标注的文档,如下图所示。
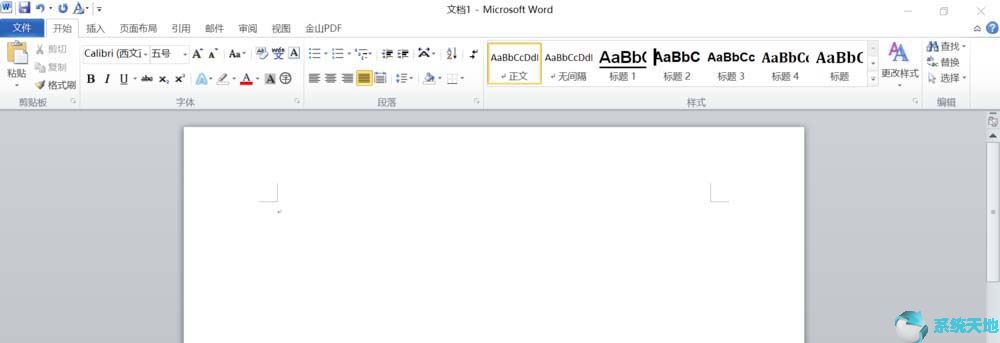
2、在里面找到位于开始旁边的插入按钮,点击进入,如下图所示。
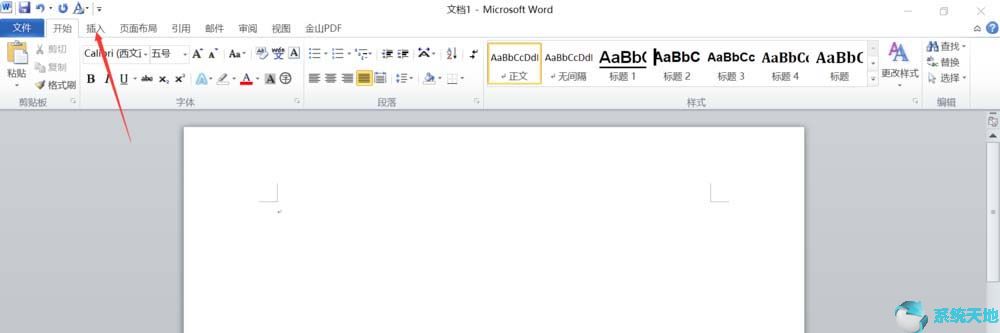
3、找到插入选项卡下面的插图功能组,在里面找到smart art图形,点击进入,如下图所示。
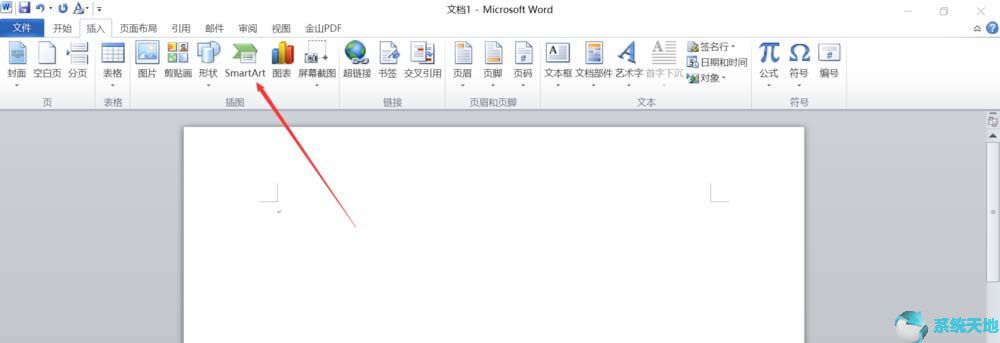
4、进入smart art图形的主界面,如下图所示。
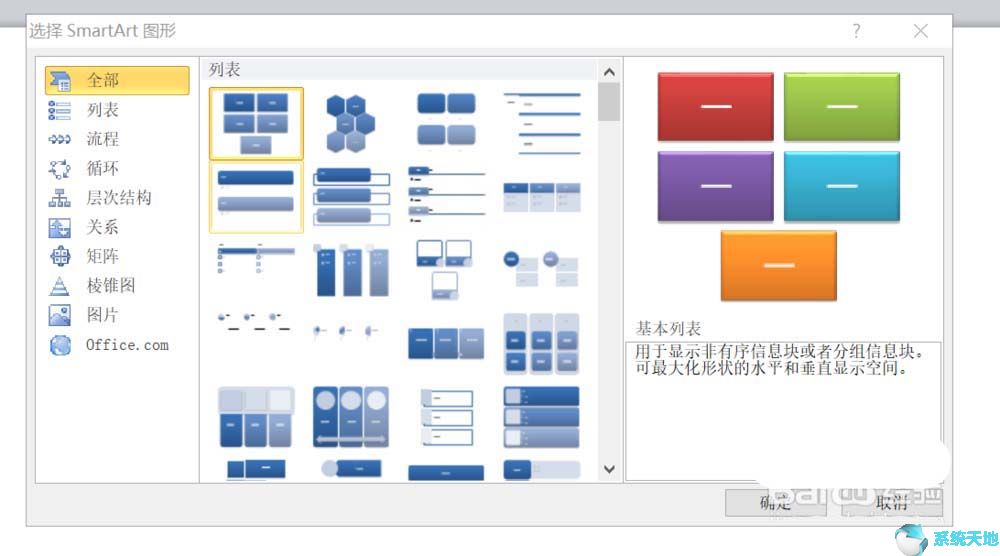
5、在里面找到左侧的图片选项卡,点击进入,找到第一个图形图片标注,如下图所示。
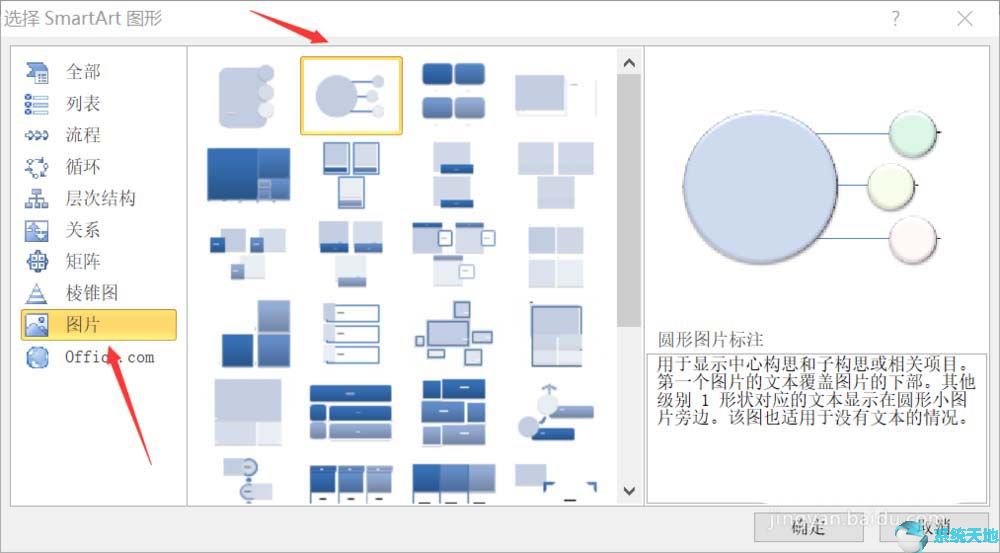
6、点击确定就可以了,然后就看到自己的图形图片标注这个smart art图形已经插入到自己文档上了,如下图所示。
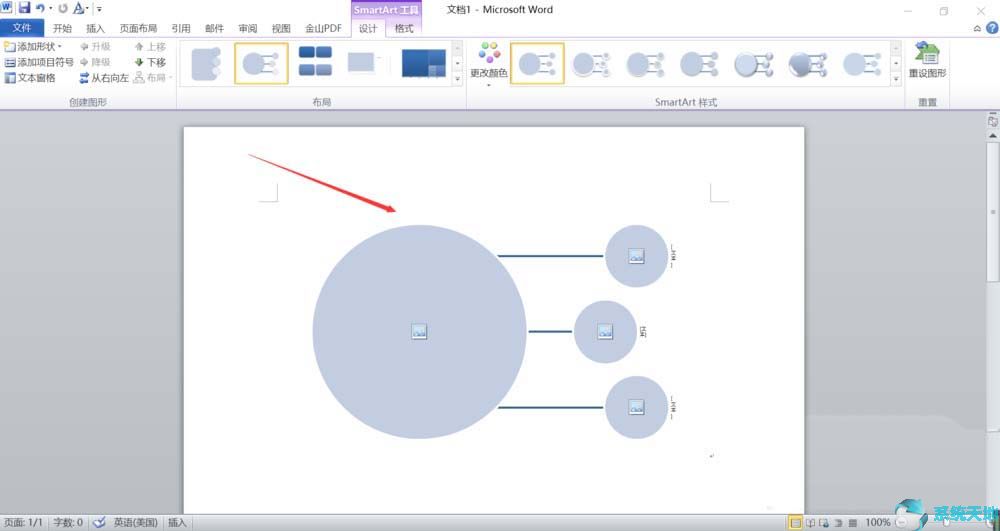
以上就是小编和大家分享的关于word制作图形图片标注的具体操作步骤了,感兴趣用户可以跟着以上步骤试一试,希望以上教程可以帮到大家,关注系统天地精彩资讯教程不间断。








 苏公网安备32032202000432
苏公网安备32032202000432