office2003图文教程:Word2003制表符手动制作目录教程
Word2003如何使用制表符手动制作目录?Word作为当前应用最广泛、最实用、功能最强大的办公软件,当Word文件的内容不太多时,为了章节清除需要制作目录,可以使用制表符简单制作,下面我们就来看看详细的教程。
方法步骤:
1、打开Word,建立空白文档。

2、在文档中录入正文。
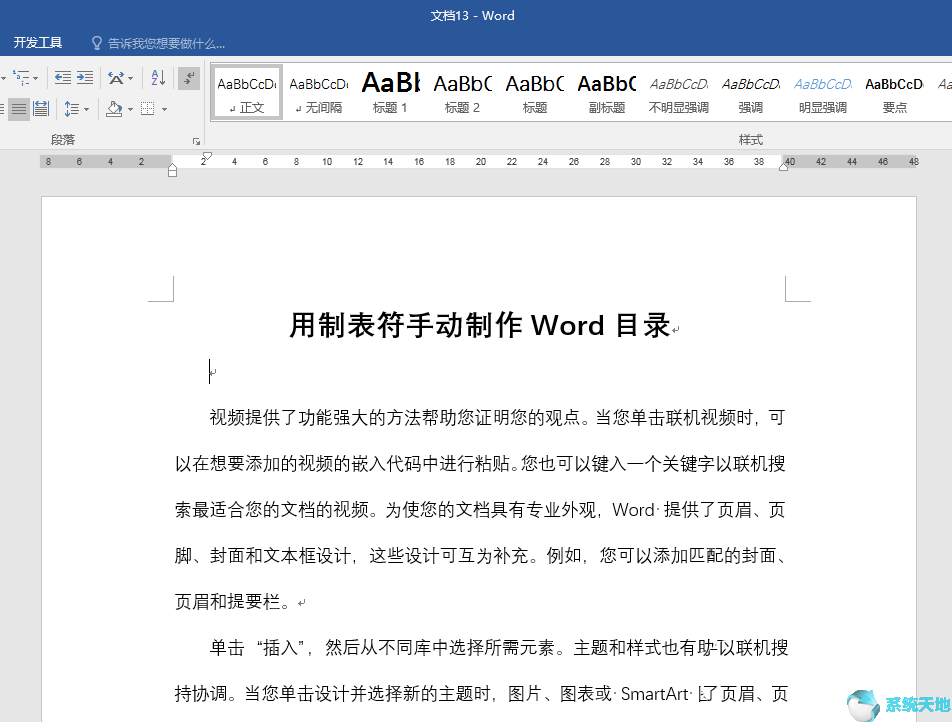
3、在目录位置输入目录的标题和页码。

4、选中目录文字,点击【段落】—【制表位】。

5、在打开的设置窗口中,在【制表位位置】框输入数值,这个数值即制表位距离页面左侧的距离,用字符计数。然后点击【设置】,再选择一种【前导符】。
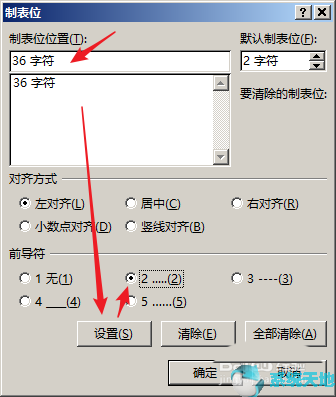
6、点击【确定】后,回到目录,在目录标题文字和页码之间按一下Tab键,就插入了带前导符的制表符。
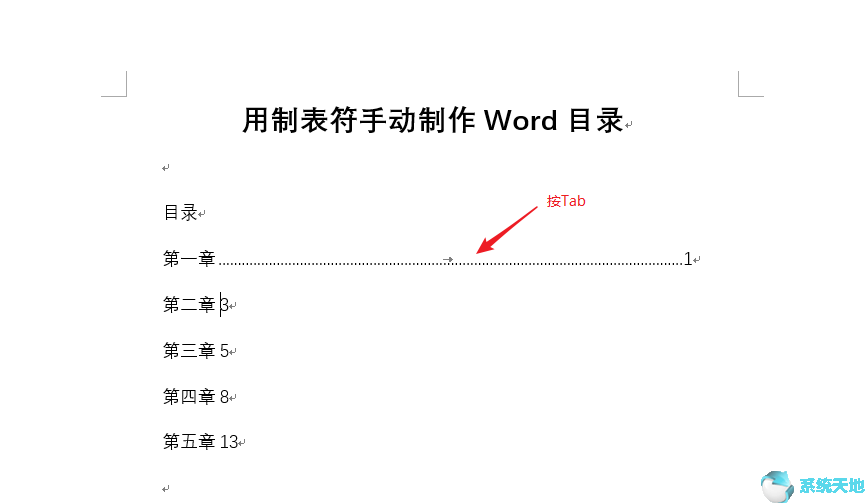
7、再为所有目录文字使用相同操作,这样,一个手动制作的目录就得到了。
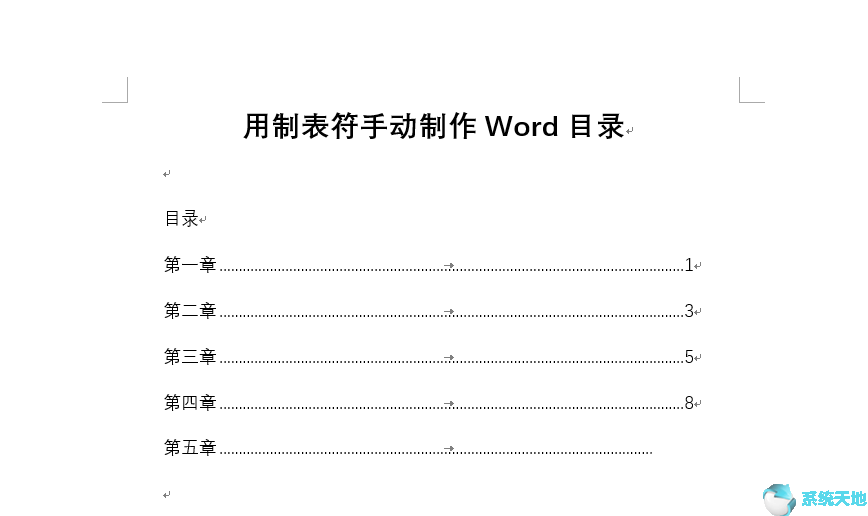
以上就是小编和大家分享的关于Word2003制表符手动制作目录的具体方法了,感兴趣用户可以跟着以上步骤试一试,希望以上教程可以帮到大家,关注系统天地精彩资讯教程不间断。








 苏公网安备32032202000432
苏公网安备32032202000432