Office Excel2016单元格自定义格式的技巧
我们经常会在Office Excel2016中输入不同格式的数据,用来表达不同的含义,比如百分比经常用来表达趋势的变化,积分数字表达不同级别等等。不过依靠传统数字并不能直观地表达出实际变化,所以我们需要灵活用好单元格自定义格式,让数字具有更加形象的效果。
手机号码自定义分段显示
平时我们输入员工手机号码的时候,为了方便识别经常使用分段的形式,不过分段的时候如果手动加入空格,既不方便也会破坏原来的数据形式,所以下面教大家一个设置自定义分段显示的方法。
选中需要输入卡号的单元格,右击选择“设置单元格格式”,在分类列表中选择“自定义”,接着在右侧类型下输入“000 0000 0000”,即将手机号码分段显示为类似“139 1234 5678”的形式(图1)。
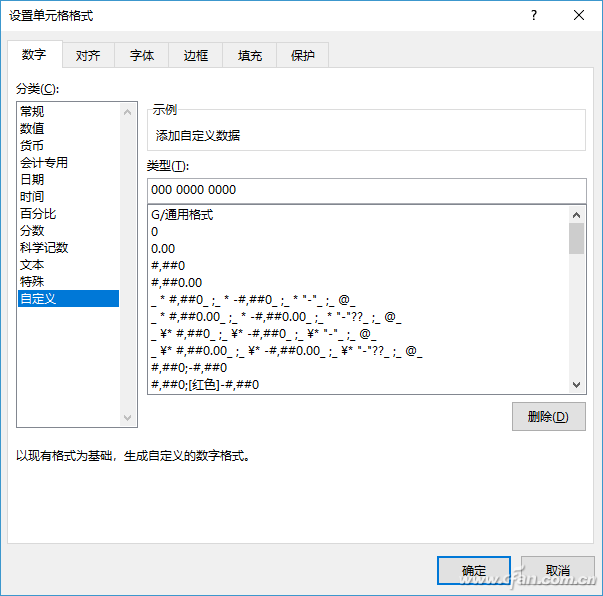
图1 自定义显示
以后我们再在单元格中输入手机号,输入完成后每个号码就会自动显示为上述示例的三段式,更方便我们对手机号码的识别了(图2)。
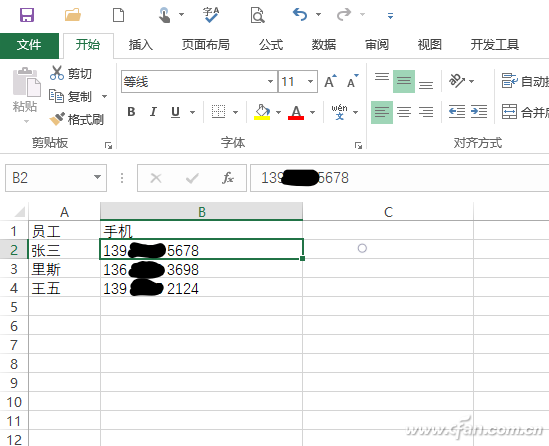
图2 手机号码分段显示
小提示:对于身份证号码、银行卡号等较长的数字,Excel会显示为科学记数法,这时我们就只能设置为文本格式,然后手动输入间隔了。
数值单位自定义显示
日常统计中对于一些较大数字,为了方便核查,可以使用自定义的数值单位进行显示,假设某张数值表中销售额都在十万以上,此时就可以自定义数值单位为“万”,这样更方便直观地看到销售额。
首先选中销售数据列,然后右击进入单元格自定义设置,在自定义格式中添加一个“0!.00,"万"”的类别(注意不含外侧中文引号,里面的数值单位要用半角双引号标注)。设置完毕,以后我们输入的销售数值就会自动添加上“万”的单位显示,查看起来更方便了(图3)。
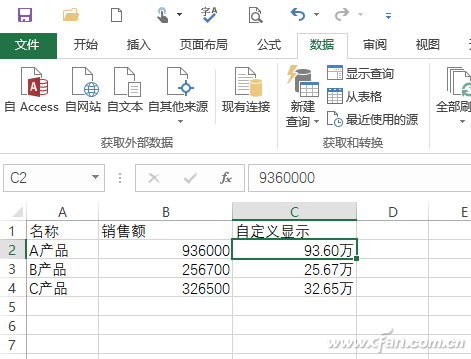
图3 添加自定义单位显示
需要注意的是,这里单位值“万”是任意设置的文本,因此在使用这类数值单位时一定要根据实际数值设置,比如可以设置为“十万”、“百万”,设置什么就显示什么。使用同样方法可以在数值前面添加字符,比如在销售额前添加“华南市场”,将会显示为“华南市场56万”字样(图4)。
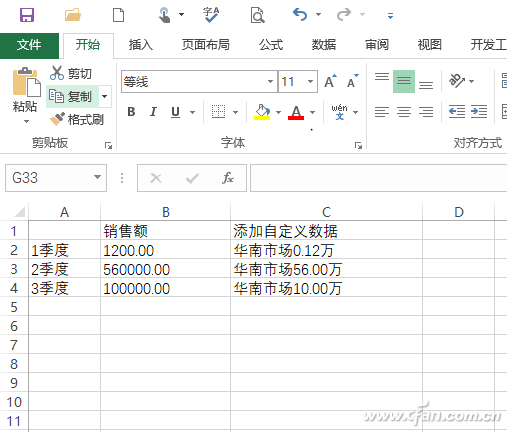
图4 其他自定义显示
自设代码让数值转为等级显示
在对一些数据进行考核的时候,我们经常要将一定数值范围的数据归为某一类别,比如某移动公司将用户月消费数据分成0~50、51~99及100以上三档,分别将他们定义为普通客户、中级客户和VIP客户,针对不同级别提供不同的服务。当各位客户的月度消费数据汇总后,借助自定义数据就可以快速将不同数据区间的用户转化为上述级别显示。
选中消费数据列,右击进入单元格自定义设置,在自定义格式中添加下列格式:
[>99]"VIP客户";[<50]"普通客户";"中级客户"
这里使用“[]”设定条件,语句的写法类似IF函数,但是不用考虑什么嵌套(图5)。
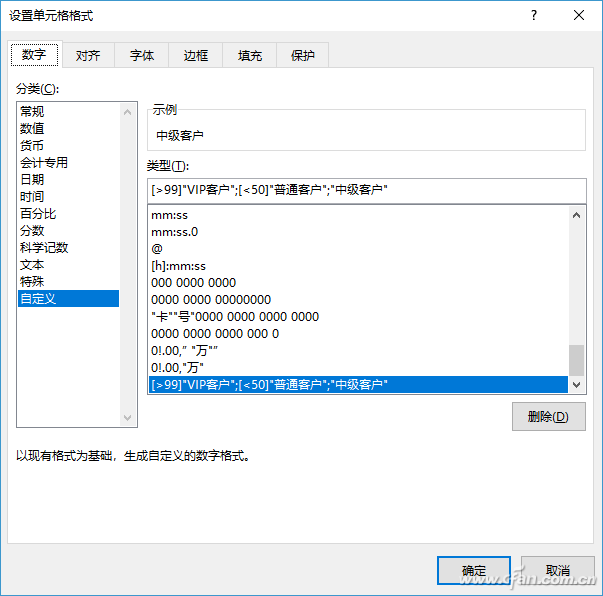
图5 自定义格式代码
使用上述自定义格式后,原来的数值就会自动根据代码显示为对应的级别,不过定位到单元格后仍然可以看到实际的数字,这样的显示不会影响原来数据的统计、排序等应用(图6)。
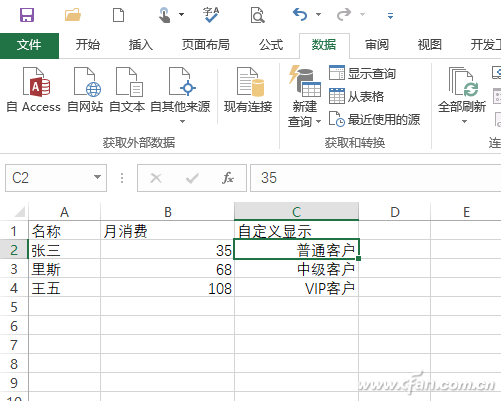
图6 数字显示为级别
当然Office Excel2016的单元格支持很多代码,我们可以根据自己的实际需要使用其他代码实现更多的自定义,并且这个代码格式是可以填充或者复制的,比如可以直接下拉进行格式的填充,或者使用格式刷快速进行同类需求数据的转换(图7)。
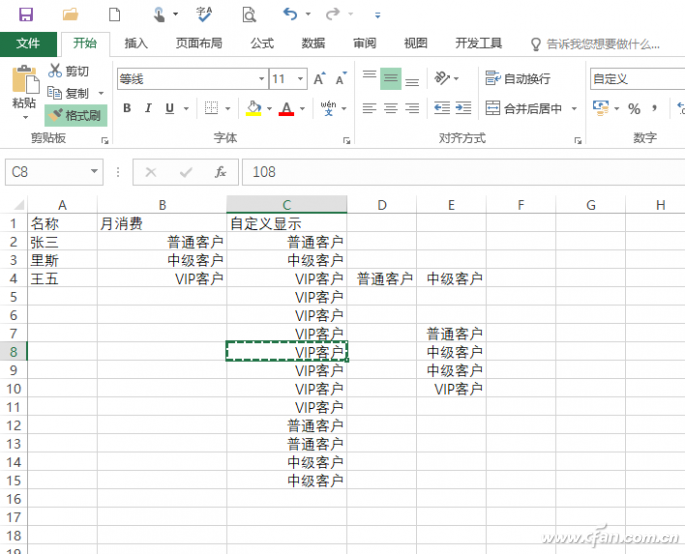
图7 使用格式刷
“数据变色+箭头”让升降更直观
我们经常使用一些数字来表示趋势,常见的如使用百分比表示增长率等。不过使用简单的数字还是无法直观表达趋势的变化,下面让我们试试“数据变色+箭头”的方法,让表达更完美。
这里我们使用上下箭头来表达增长率,并且将负增长数字变为红色显示。首先在任意单元格使用输入法的特殊符号输入“↑”和“↓”的形状,同上进入自定义格式设置后,在自定义格式输入下列代码:
[黑色]"↑"同比增加 0.00%;[红色]"↓"同比减少 0.00%
这样当我们在单元格输入百分比增长率数值时,正增长率前就会添加黑色向上箭头和同比增加字样,反之,负增长率则会以红色向下箭头表示,如此一来数据就更加直观明了了(图8)。
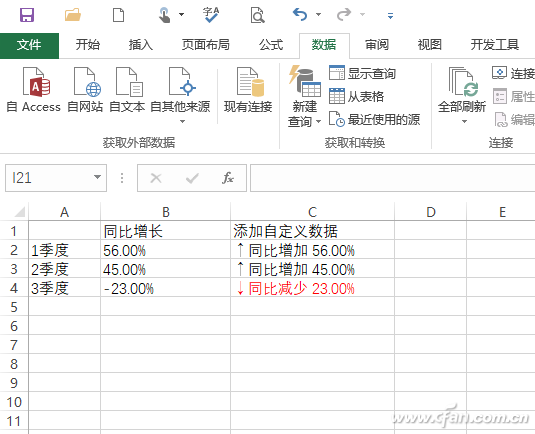
图8 自定义显示“数据变色+箭头”








 苏公网安备32032202000432
苏公网安备32032202000432