Excel柱状图城市剪影效果的制作技巧
Excel柱状图怎么制作成城市剪影效果?excel表格中的数据制作成柱形图以后,想要添加一些艺术效果,该怎么讲柱形图制作成城市剪影效果嗯?下面我们就来看看详细的教程。
1、打开Excel,建立空白工作簿。
2、在工作表中录入制作柱状图的数据,把数据进行分组,中间插入空行占位。
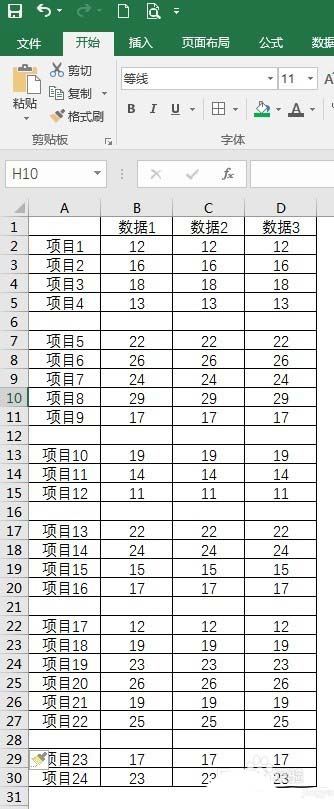
3、全选数据,点击【插入】—【堆积柱形图】。
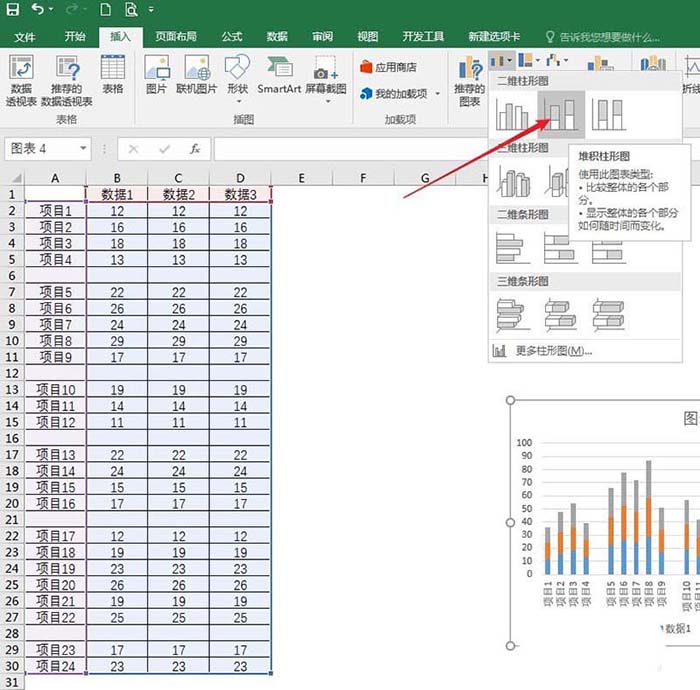
4、这样就得到默认样式的堆积柱形图。
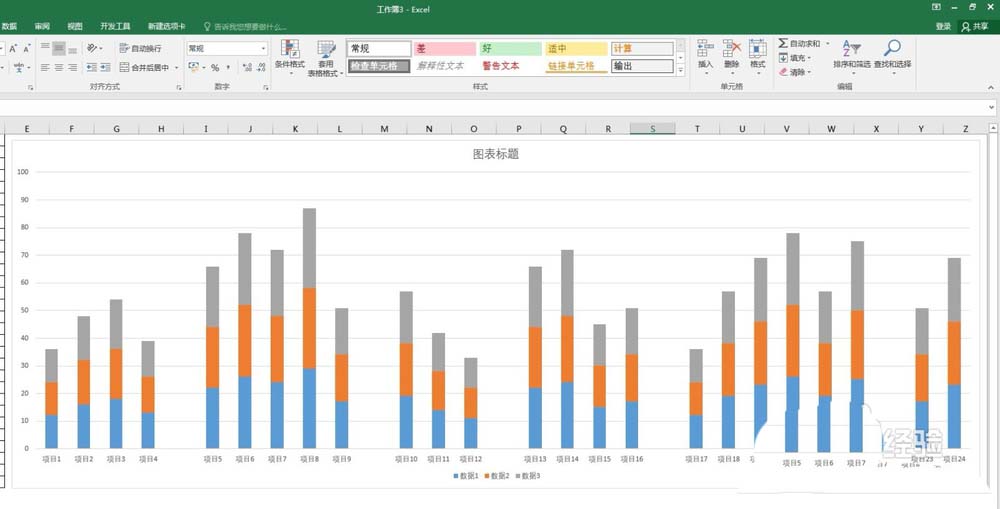
5、删除多余的元素,添加数据标签。
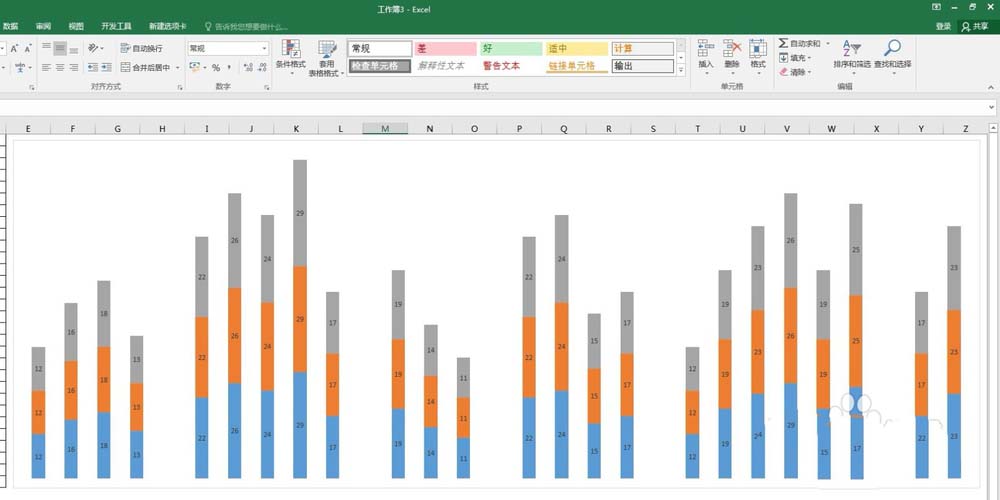
6、双击柱形,在右侧自动打开的设置窗口中,把【分类间距】设置为0,则各组数据之间没有了空白。
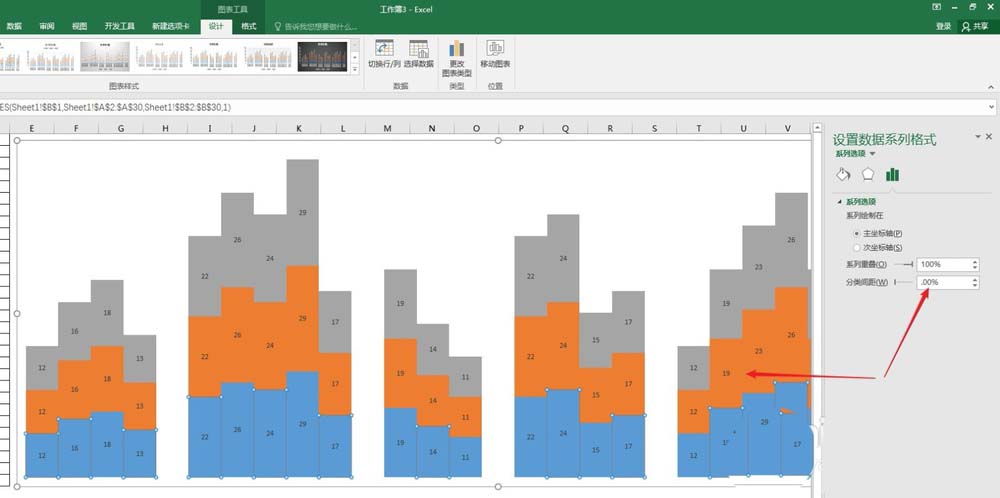
7、逐一选中柱形,填充为黑色。
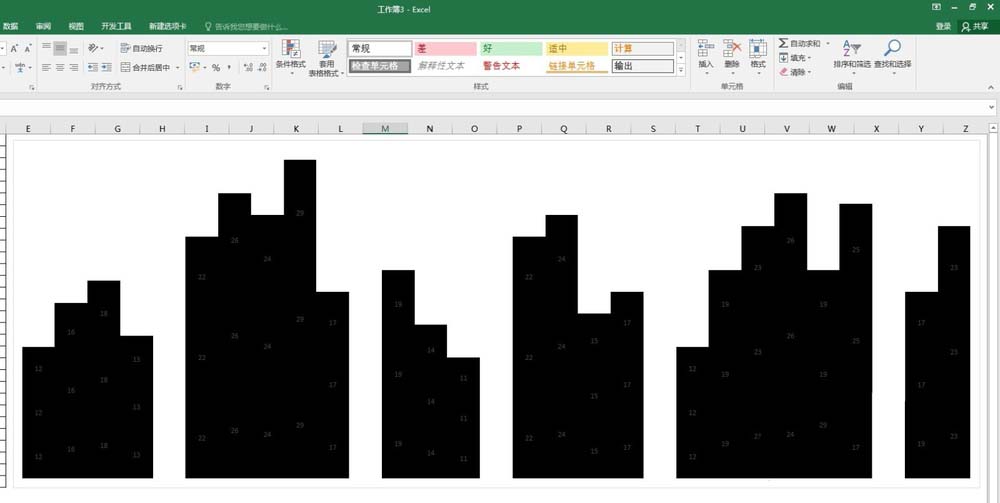
8、然后逐一选中数据标签,文字设置为无色,文字框填充为白色。
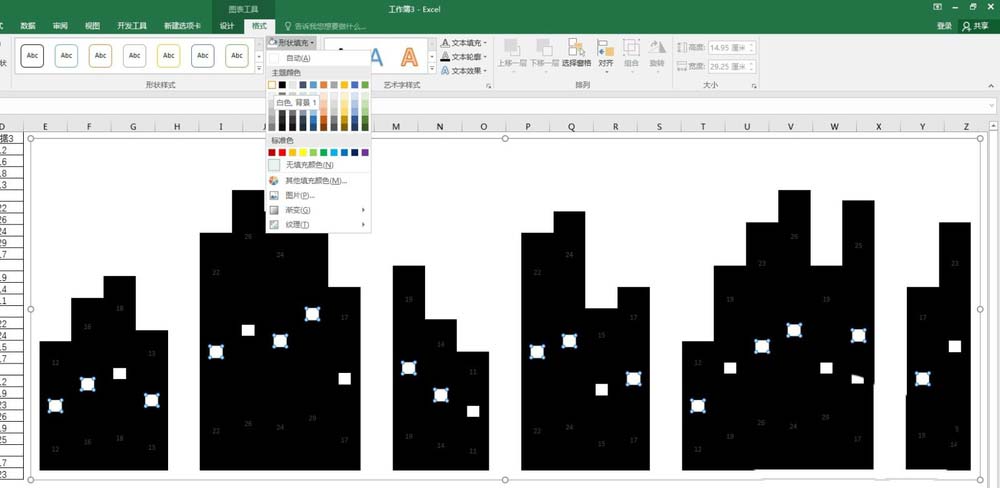
9、这样,就得到了最终的效果图。柱形就好像是一栋一栋的高楼大厦,中间的空白就是每一条街道,柱形中的白色小框就好像是开着灯的窗户。
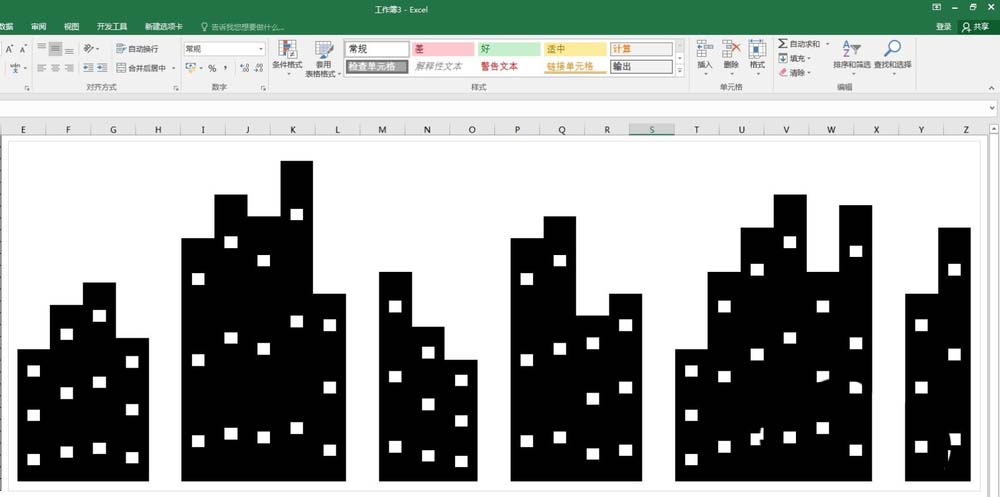
以上就是小编和大家分享的关于Excel柱状图城市剪影效果的制作技巧,感兴趣用户可以跟着以上步骤试一试,希望以上教程可以帮到大家,关注系统天地精彩资讯教程不间断。








 苏公网安备32032202000432
苏公网安备32032202000432