Word 2016_Word常见问题解决技巧
我们日常办公的时候,经常要用Word制作各种各样的评审表,因为各种文档的格式不同,表格要“随机应变”难免会碰到一些问题,从而影响到文档整体的效果。下面我们就来看看日常制表过程中会遇到哪些问题,以及解决的方法。
表格快速统一外观格式
评审表的样式不一样,外边框有单线的,有双线的……格式不统一,样式也不好看。一个一个的修改必然费时费力,这时可利用表格样式和宏一次性解决问题,将所有表格的外观样式进行统一。
打开评审表文件后,任意选中一个表格,切换到“设计”选项卡,单击“表格样式”旁的“其它”按钮选择“新建表格样式”弹出对话框(图1),在“名称”中输入“评审表”,单击下方的“格式”按钮,可以设置表格的属性、边框和底纹、字体等。
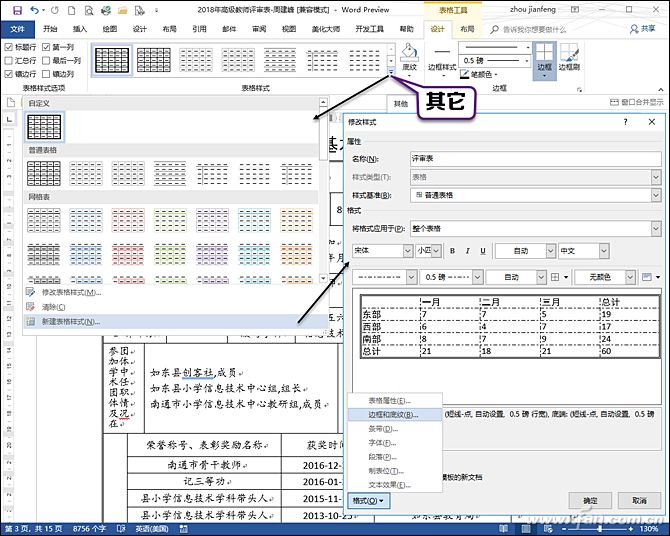
切换到“视图”选项卡,单击“宏”下的“查看宏”,输入名称:统一格式,然后单击“创建”按钮,输入以下代码(图2)。
Sub 统一格式()
'
' 统一格式 宏
'
For i = 1 To ActiveDocument.Tables.Count
ActiveDocument.Tables(i).Style = "评审表"
Next
End Sub
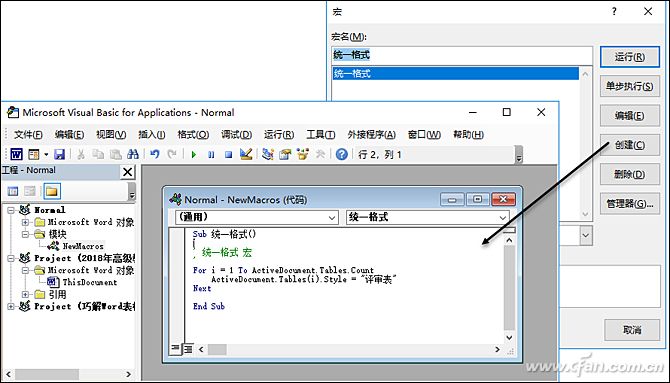
其中评审表是预先制作的表格样式表名称,完成后单击“宏”窗口中的“运行”按钮,即可看到当前文档中的所有表格都被统一为预设的样式了。这样以后只要修改样式库中的“评审表”样式,文档中所有的表格样式都会自动更新。
根治单元格的“毛病”
不只是整体的表格,有时在小小的单元格中也会遇到许多问题,下面挑选几个最常见的单元格“毛病”来进行根治。
1.填写的文字自动换行(编注:次级标题,排版时去掉序号,下同)
有时明明单元格中还空了挺长的一块地方,却发行了文字自动换行的问题,究其根源是标尺在搞鬼。切换到“视图”选项卡,勾选“标尺”,即可在页面顶端看到相应的左右缩进标尺,将左右缩进标尺分别拖动到单元格的左右两端(图3),这样单元格中的文字就不会随便自动换行。有时表格中的文字不见了,也可以看看左右缩进标尺是不是太过了。
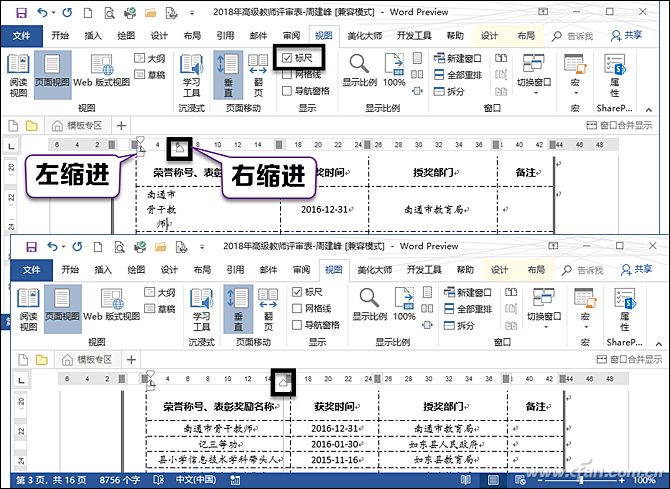
2.同一单元格内行距不一
单元格中有多行文字,但是文字的段落上下行距比较大,特别是使用了某些字体后上下行距更大,这个就需要调节段落的行距来解决。选中单元格中的文字,切换到“开始”选项卡,单击“段落”按钮弹出对话框(图4),在“行距”中选择“多倍行距”,数值设置为0.9左右,如果修改后行距没有变化,则可能定义网格选项处于选择状态,取消选择即可。
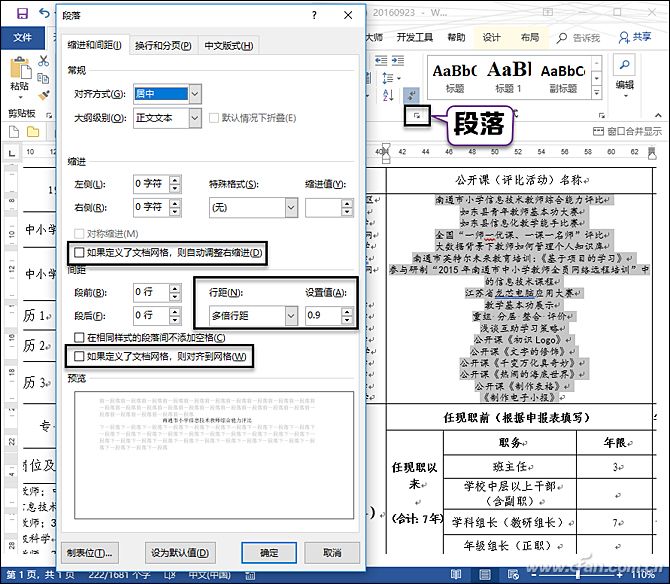
3.额外的边空
单元格四周比较空,这个调整其实很简单,见光标移动到相应的单元格后,切换到“布局”选项卡,单击“单元格边距”弹出对话框(图5),在这里可以修改上下左右的边距数值,即可控制单元格中文字的位置。
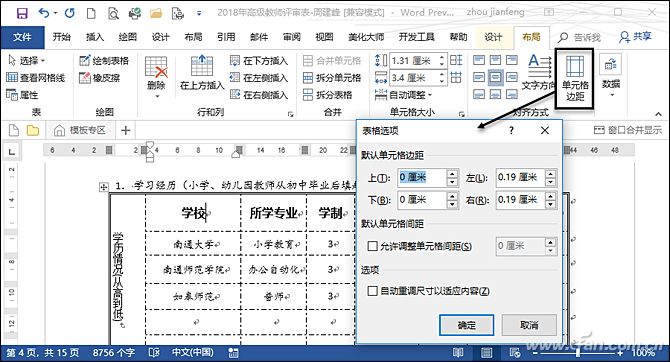
4.单元格大小不能调整
单元格的框线移不动或者联动,如果直接拖动单元格的框线,会发现上下的框线会一起移动,无法单个或多个同时调整(图6)。此时如果选中框线左右的单元格,则再拖动框线则不回再联动。对于单元格的上下框线,我们发现这种方法是行不通的,此时可以在该单元格中重新绘制一个横线将单元格分开,然后将下面的单元格与另一个相邻的合并即可。
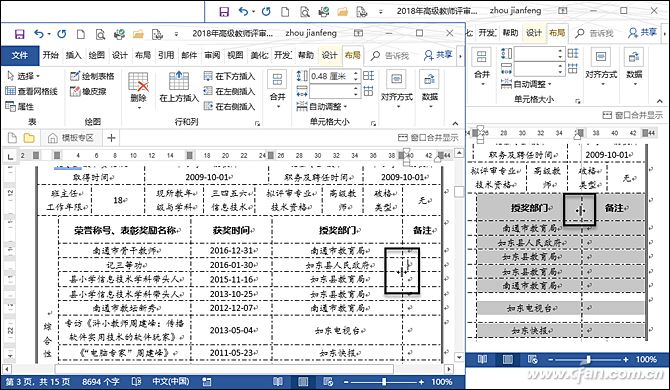
表格的跨页问题
表格跨页通常会遇到两个问题:重复跨页标题和跨页断行。在Excel中此类问题很好解决,在Word中其实也有类似的选项,只是我们用的少而已。
选中表格中用来作为标题的行,可以是一行或多行,然后切换到“布局”选项卡,单击“数据”按钮选择“重复标题行”(图7),此时就会看到同一个表格在延伸到下一页后,选中的行做自动重复为标题行。
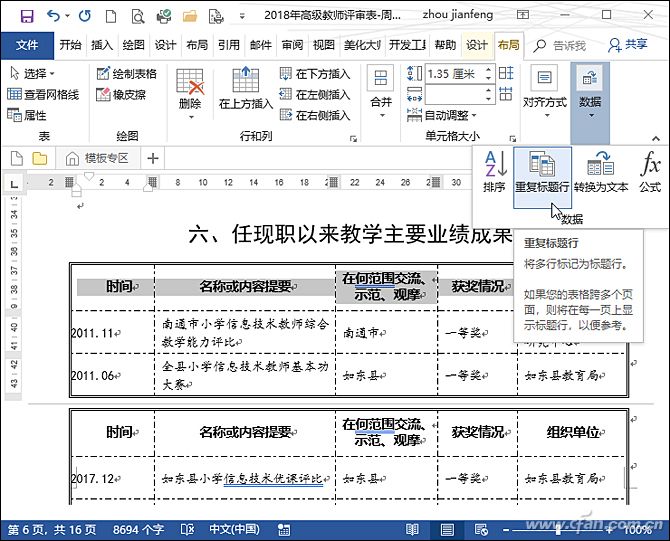
跨页断行常用于解决表格中填充内容过多而撑破了表格。比如表格原来只有一页,但是由于填写的内容比较多以后,表格会变形撑破甚至在页面中无法完全显示。此时将光标置于该表格后,右击选择“表格属性”弹出对话框(图8),单击“行”选择“选项”下的“允许跨页断行”,这样表格中填充内容多了以后,就会自动切换到下一页。
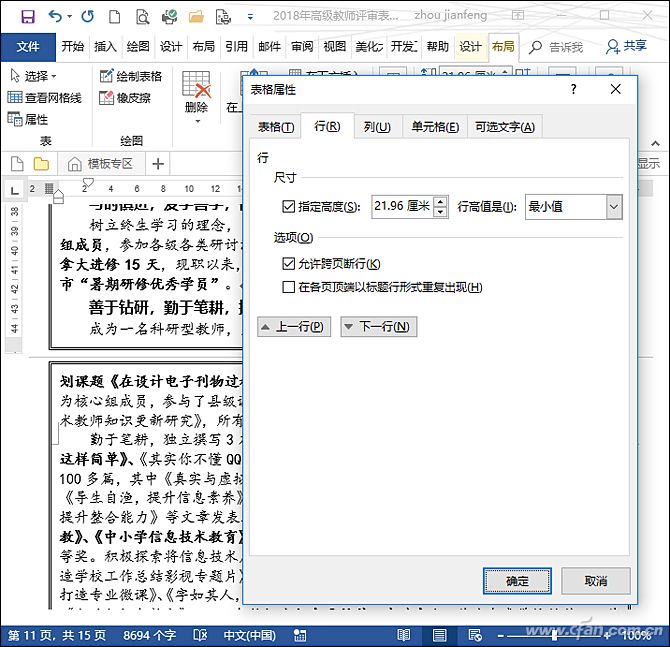
A4打印成A3折页
评审表中的页面是A4尺寸,要求打印到A3纸上并对折后装订。我开始的做法是将A3页面分成两栏,然后将表格复制里面并排列好,再一面一面分别打印到A3纸上,在实际操作中发现比较麻烦,后来一个文印店的朋友说可以用折页打印,于是赶紧试了试,发现折页打印太方便了,真是活到老学到了。
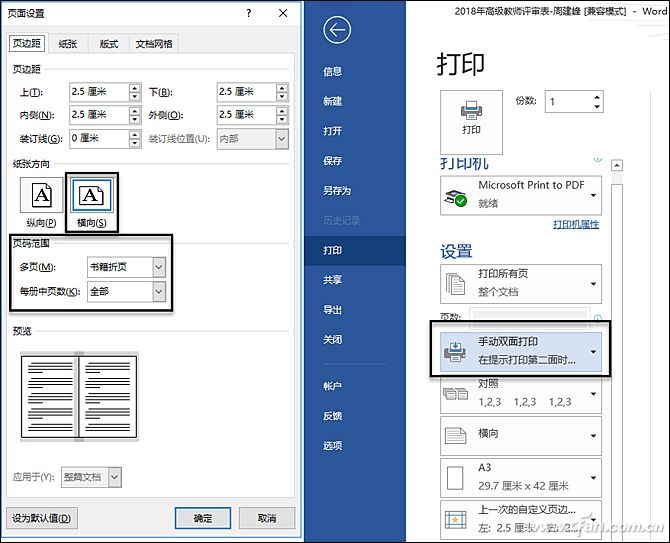
首先打开文档后,切换到“布局”选项卡,单击“页面设置”弹出对话框,在“纸张”中选择“纸张大小”为“A3”,在“页边距”中选择“纸张方向”为“横向”,“多页”后的“书籍折页”,“每册中页数”为“全部”。单击“文件”菜单选择“打印”(图9),选择“手动双面打印”,单击“打印”按钮先打印所有的正面页,正面打印完成后,会提示取出已打印一面的纸再放到打印机中,这样就可以打出另一面。打印结束后按顺序叠好对折,用订书机从中间装订成册即可。








 苏公网安备32032202000432
苏公网安备32032202000432