Word快速排版_双行合一、表格对齐
对于一些涉及到多部门管理的事宜,如果要发布联合文件,我们经常要在文件头将多个单位的名称分行排列,还要在后面加上“公文”、“通知”等类似的文字。常规的方法是手动填写这些信息,不仅操作繁琐,而且如何对齐,保证格式统一也是个难题。对于类似联合公文的发布,我们现在可以借助Word自带的组件高效完成。
双行合一
如果联合发布的单位只有两个,那么我们可以利用双行合一工具进行并列单位的并列。比如下面的文本“XXX省人民政府妇女联合会残疾人联合会文件”,现在需要将“妇女联合会残疾人联合会”并列。
首先在Word中输入上述文本,接着选中“妇女联合会残疾人联合会”文本,点击“开始-段落-中文版式-双行合一”,在打开的窗口勾选“带括号”,点击确定(图1)。
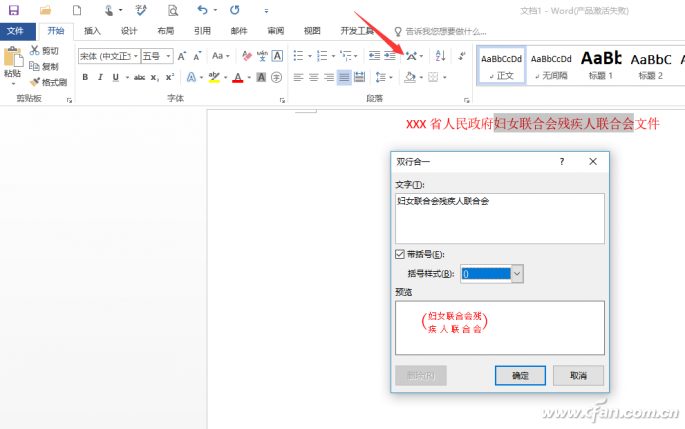
图1 双行合一
这样原来两个单位就可以并列排列了,按提示在对其中的文字进行字号,字体,颜色的设置即可(图2)。
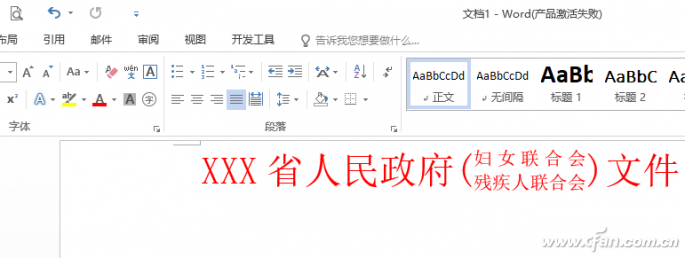
图2 展示效果
表格对齐
双行合一只方便对两个单位的排列进行设置,如果有更多个单位如3个、4个,此时我们可以使用表格的方法进行对其,以3个单位为例。
点击“插入-表格”,按提示在Word中插入一个三行三列的表格,然后依次在每列中输入上述文本,接着选中第一列,点击“表格工具-合并单元格”,同时将其布局设置为“中部右对齐”。同上将第三列合并,布局“中部左对齐”,第二列的文字对齐方式选择“分散对齐“(图3)。
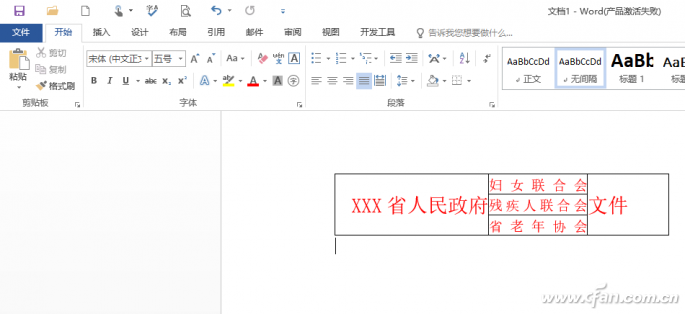
图3 表格设置
选中全部表格,点击“表格工具-单元格的边距“,将上下左右边距全部设置为0,点击“表格工具-无框线”,将表格的边框去除显示,同时调整单元格的大小,这样一个三个单位排列的的联合公文表头即可完成。如果有更多单位操作同上,只要添加行数增加单位即可(图4)。

图4 无框线显示效果
当然表格的设置还有些繁琐,我们还可以直接使用截图的方法实现。同上在Word中直接插入一个单元格,然后依次输入上述三个单位的名称(每个名称一行),并将单元格字体设置为分散对齐,无框线。接着复制-选择性粘贴为图片,然后在使用裁剪工具裁剪为合适大小,这样以图片浮于文字上方的方式插入到原文中即可(图5)。
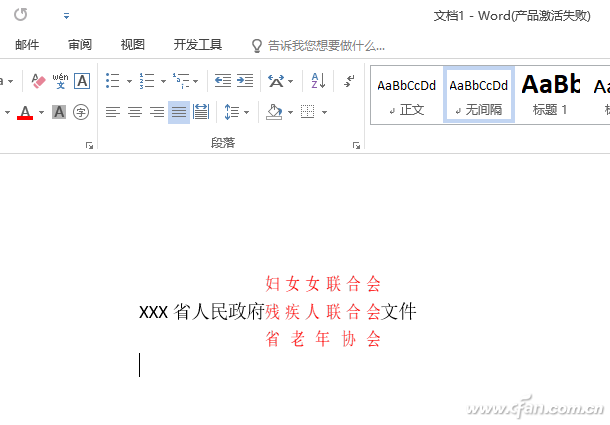
图5 图片方式制作








 苏公网安备32032202000432
苏公网安备32032202000432