PPT文字美化技巧
文字在PPT中的地位不言而喻,对文字进行美化修饰,也是PPT中最常用的操作。那么如何根据实际需要,制作出适合页面的特效文字呢?本文就通过实例,和大家分享相关的文字美化秘籍。
文本格式的潜能
正常情况下,通过修改文本的格式,就能制作出精美的文本。特别是在PowerPoint 2007以后,“艺术字样式库”中就有不少内置的特效字样式,用起来非常方便。
切换到“插入”选项,单击“文本框”在里面输入文字:2018,然后切换到“格式”选项卡,在“艺术字样式”中可以任选内置的特效(图1),单击“文字效果”可以添加阴影、映像、发光、棱台等特效,并且每种效果是可以进行修改的,从而得到更多个性化的特效。
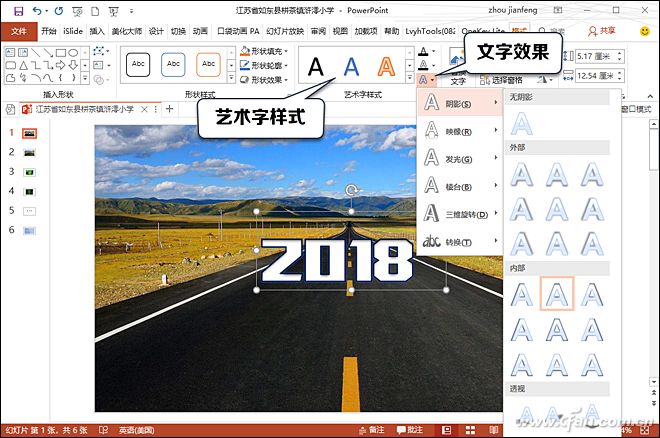
输入文字:撸起袖子加油干,然后选择一个有力量感的字体,并放大字号至合适位置,单击“文字效果”选择“转换”下的“梯形:正”,右击文字选择“设置形状属性”,在“文本选项”下的“文字效果”中,修改“三维旋转”中的“Y旋转”的数值,再拖动“调节点”修改文字的梯度(图2),让文字如同写在地面上一样。
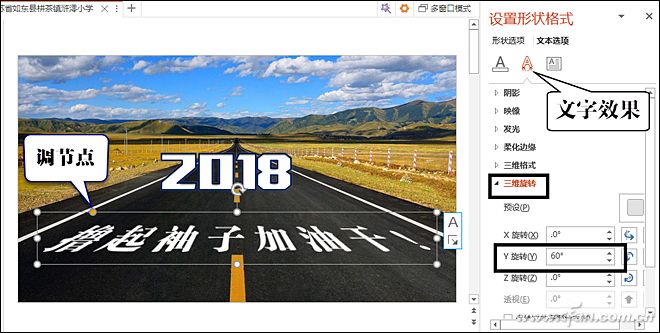
万能的文本填充
给文本添加填充不同的素材,可以得到很多想象不到的特效文字。只要脑洞够大,大量的特效文字信手拈来(图3)。
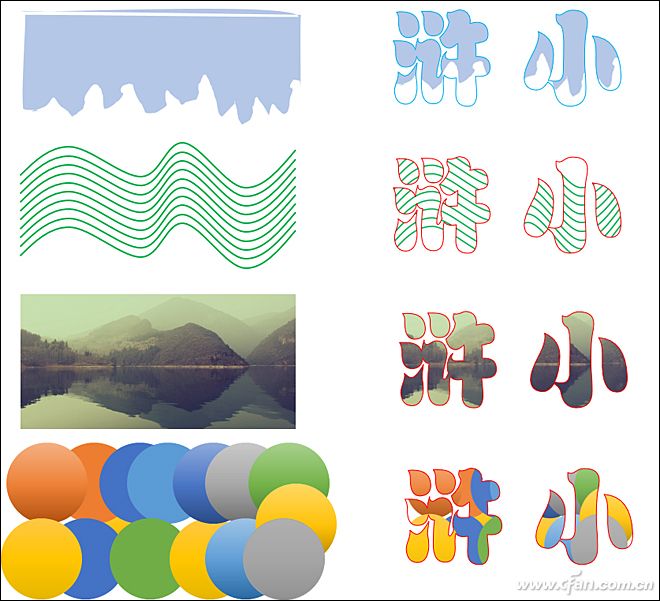
输入文字并设置好字体自豪,插入一张图片,调整图片的尺寸与文字尺寸差不多,这样将图片填充到填充到文字时,外观更易于得到和图片图形一样的效果。按Ctrl+C键复制图片,然后文字选择“设置形状格式”(图4),在“文本选项”中选择“图片或纹理填充”,再单击“剪贴板”按钮将复制的图片和粘贴为图片填充,这样一个类似于冰雪字的效果就生成了。
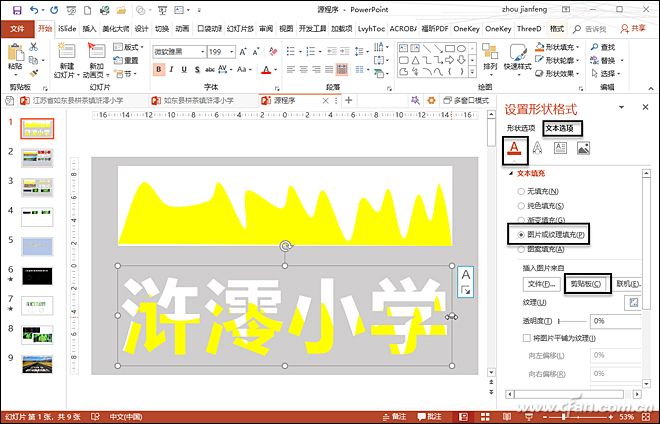
将文字替换为符号再进行图片填充,还能得到一些意想不到的效果。首先输入插入一个文本框,输入若干个“|”(竖线),然后将字体设置为Britannic Bold,切换到“格式”选项卡,单击“文字效果”选择“转换→弯曲→朝鲜鼓”,将文本框进行弯曲处理(图5),最后给文本填充图片,这样就得到了一种图片分割特效。
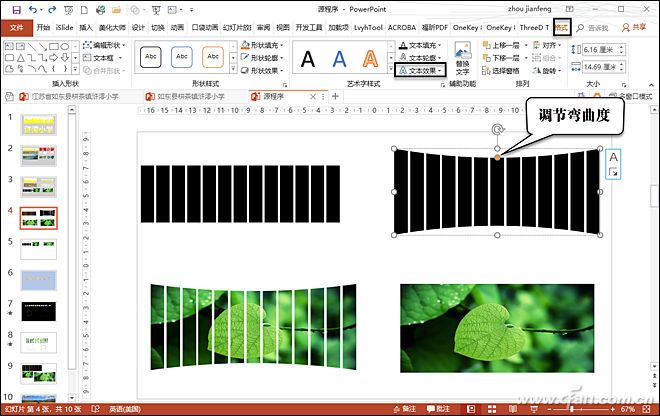
不可思议的叠加
将文字进行,简单的叠加处理,可以生成多重描边字、立体字等。特别是借助iSlide插件(https://www.islide.cc)的补间动画,让叠加效果更加丰富。
输入文字并复按Ctrl+D复制2个,第1个设置为绿色,无边框;第2个加粗,文字填充颜色和边框颜色都为黄色;第3个填充色和边框色都为紫色,并且将边框宽度设置为18磅(图6),最后将文字依次重叠在一起,这样就形成了多重描边字。
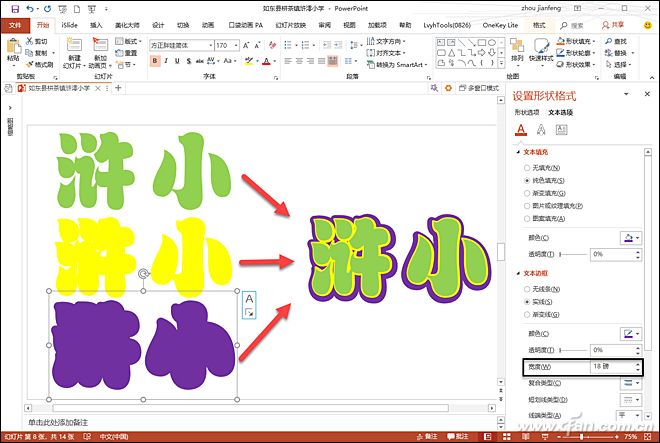
输入文字并复制一份,修改其颜色并调整位置让其稍有错位,然后选中两个文本框,切换到iSlide选项,单击“补间动画”弹出对话框(图7),单击“高级模式”打开所有设置选项,再设置“补间数量”,单击“应用”按钮可生成多个文本框,形成一种立体效果。如果两个文本框的字号和颜色都不一样,则会按照字号和颜色形成渐变立体文字。
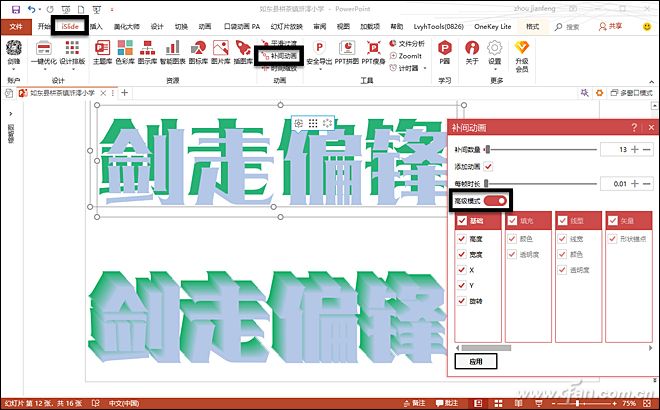
不能不说的字体
我们千万不要忽视字体的能量,有时一个版面,只要一种字体就能撑起来,而且利用好特殊字体做特效字往往高效简单,事半功倍。
字体是文字的“外衣”,很多做设计的用户都会在电脑中安装很多的字体,特别是手写体、书法体应用非常广泛(图8)。特殊字体可以到“求字体”(http://www.qiuziti.com)下载安装。应用了特殊字体的文本,可以将字体嵌入到PPT中,这样即使修改文字也能保证字体不会发生改变。如果应用特殊字体的文本无需再改,则可以将其转换成图片,这样也能减小文件的体积。
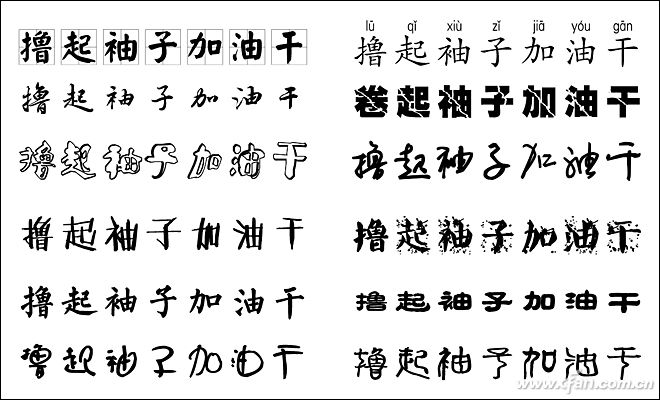
变化多端的拆分
将文字进行拆分处理,再搭配图形符号之类的素材,也能生成形态多样的特效字,形状素材可以从PPT美化大师(http://meihua.docer.com)中直接调用,非常方便。
输入文字调节好字体字号,绘制一个与文字等大的矩形,然后选中文字和矩形(图9),切换到“格式”选项卡,单击“合并形状”下的“拆分”,然后删除多余的部分,这样将文字转换成图形,并且分离的地方是可以删除的。

转换成图形后的文字,同样可以修改颜色,根据需要删除并且分离的部分是可以删除的,删除后我们可以用一些图形符号进行替换,图形符号可以从PPT美化大师的“形状”库中去寻找(图10),并且可以任意修改颜色,这样就可以根据自己的想法对文本图形进行修改美化。
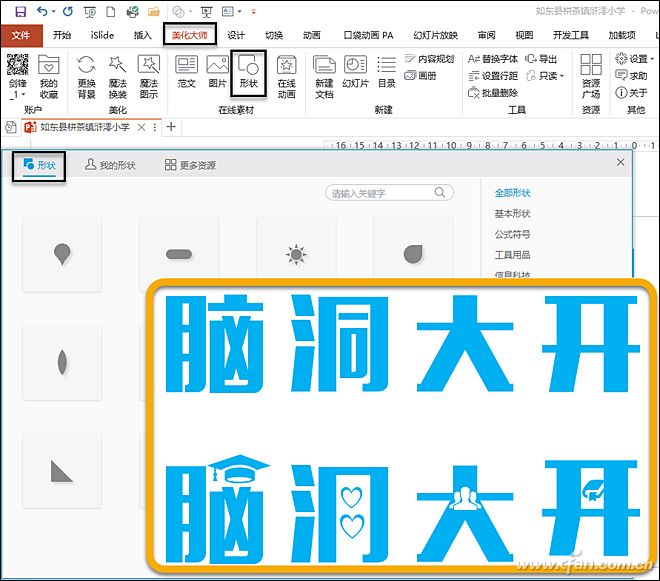








 苏公网安备32032202000432
苏公网安备32032202000432