办公小技巧:打造不平凡的PPT组合图表
为了进行直观的表达,我们经常要在PPT中加入各种图表。不过使用微软的PowerPoint时,如果只是简单地插入软件内置的图表样式,看起来难免会单调,这时就需要我们创意地使用软件既有的功能,打造不平凡的PPT图表。
简单叠加打造组合图形
因为PPT主要用于展示,因此对图表的颜值要求较高。对于一些图表,为了更有视觉冲击力,我们可以通过组合图表的方式插入。在Excel中组合图表的制作较为复杂,而在PPT中图表是一个图形元素,我们只要进行简单的叠加即可实现。
比如为了展示销售数据的变化,在Excel中我们可以插入折线图表示,但是一个简单的折线图较为单调,此时可以通过插入折线图+柱形图的组合实现。首先在Excel中输入数据生成折线图,为了让线条效果更为美观,选中折线图右击选择“设置数据系列格式→线条”,勾选下方的“平滑线”,将折线转化为平滑曲线效果。然后再将图标的标题、网格、数值等无关元素删除,这样得到平滑曲线图(图1)。
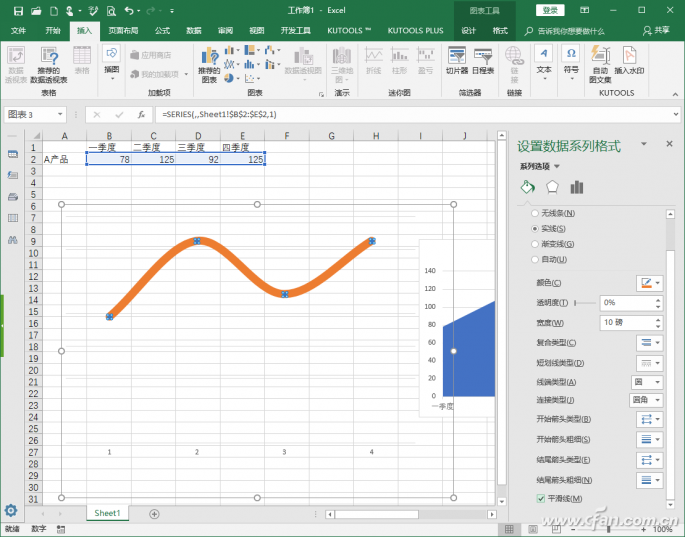
图1 平滑曲线制作
继续选择数据插入柱形图数据,同上也去除标题、网格、数值等无关元素,在设置数据系列格式选择“系列选项”,将系列重叠设置为0%,间隙宽度也设置为0%,将这个柱形图连接起来作为面积图使用(图2)。
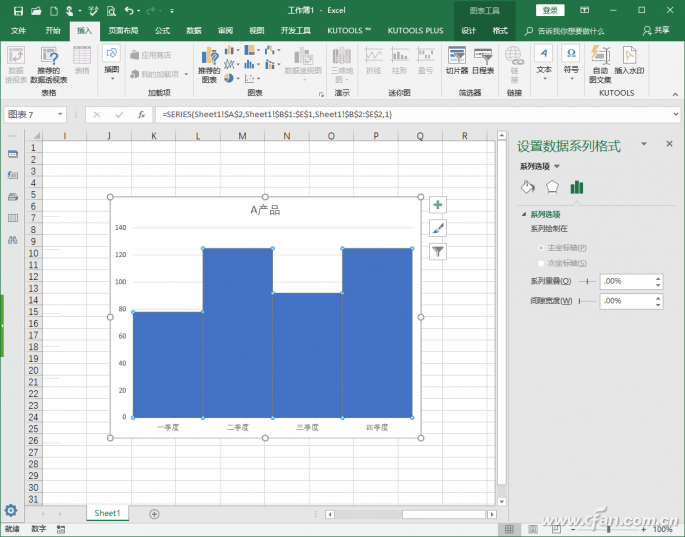
图2 柱形图设置
按住Ctrl键依次选中上述两个图形复制并粘贴到PPT中,点击“开始→选择窗格”,将平滑曲线图移动到柱形图上方,并且移动其位置形成一个组合图像。为了让曲线更为醒目,可以将其宽度设置为20磅,这样一个由曲线和柱形组成的图表就完成了(图3)。
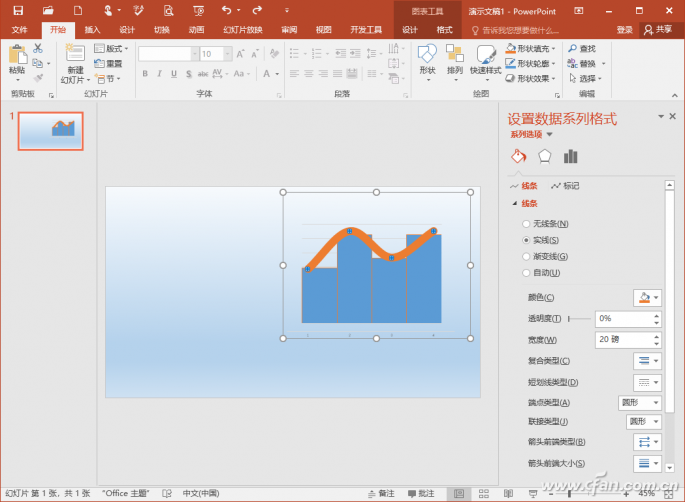
图3 组合图表
自行动手制作组合图形
通过上述方法可以实现任意组合图表的制作,不过可以看到只是简单的组合,图表并不美观,曲线无法和柱形区域无缝结合。如果要让组合图表更美观,我们可以使用多边形工具自行制作。
同上先在Excel中制作一个折线面积图(这里折线无法变为平滑曲线),按提示将生成的折线面积图插入到PPT中,点击“插入→行传→任意多边形”,然后按提示绘制一个多边形工具(只要在折线面积图的起始点点击即可),将其多边形填充为红色显示(图4)。
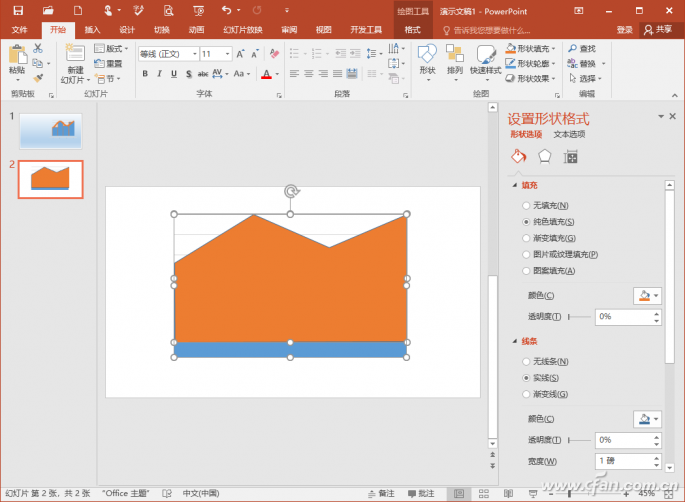
图4 绘制多边形
将原来插入的面积图删除,选中两个顶点之家的曲线上拉将其将其变为平滑曲线,同上参照上例组合图表的形状,将其他顶点也变为平滑曲线,这样一个“平滑曲线+面积”组合图表就完成了,这种组合效果是不是更美观了(图5)。
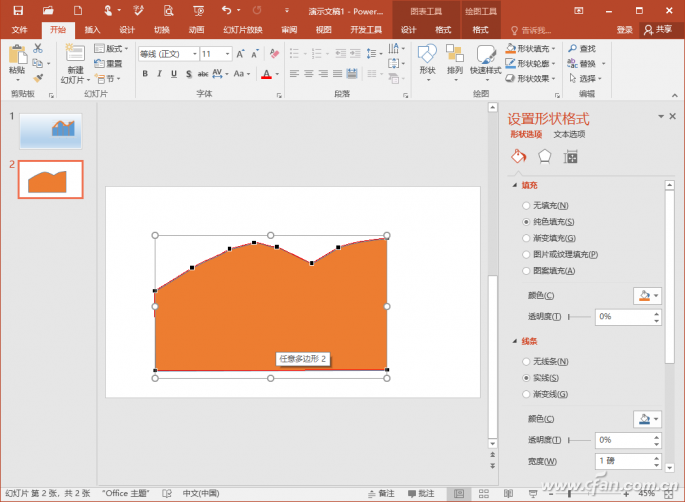
图5 多边形绘制平滑曲线
可以看到利用自行绘制多边形,我们可以将原来无法编辑的图表变为矢量图形,从而可以在PPT中进行任意编辑。对于类似地图,仪表盘等特殊图形,我们可以利用这个方法进行转换。
利用渐变填充制作组合图表
在PPT中为了可以实现更好的可视化效果,我们经常使用一些图标组合来直观表示比例。对于这类组合图表,利用PPT的渐变填充可以轻松实现。
比如现在需要使用一个人形来表示白领亚健康比例(健康:亚健康=25%:75%)。在PPT中点击“插入→形状”,依次插入一个圆形,圆角矩形和矩形,同时对其进行组合处理(注意彼此的比例)。完成人形的组合后,依次选中三个图形,点击“绘图格式→形状→联合”,将其组合为一个人形图案(图6)。
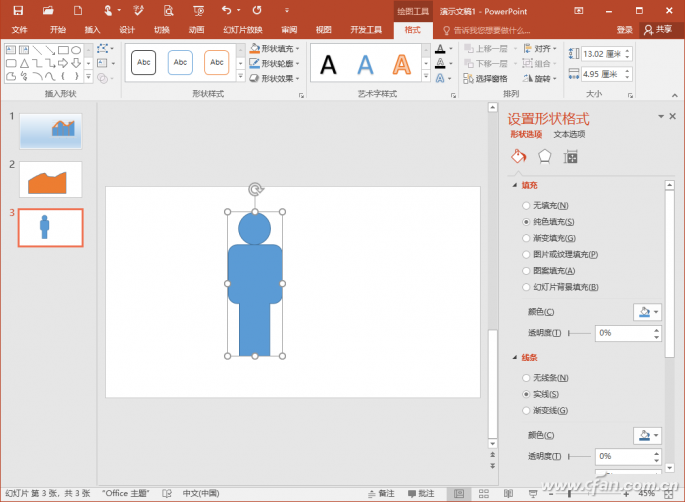
图6 制作人形
选中上述组合图形,右击选择“设置形状格式”,填充选择“渐变填充”,然后将多余渐变光圈全部删除,只保留两个渐变光圈,并将前后光圈的颜色设置为灰色和醒目的红色(分别对应正常和亚健康的标记),拖动灰色渐变光圈,将位置设置为25%处(图7)。
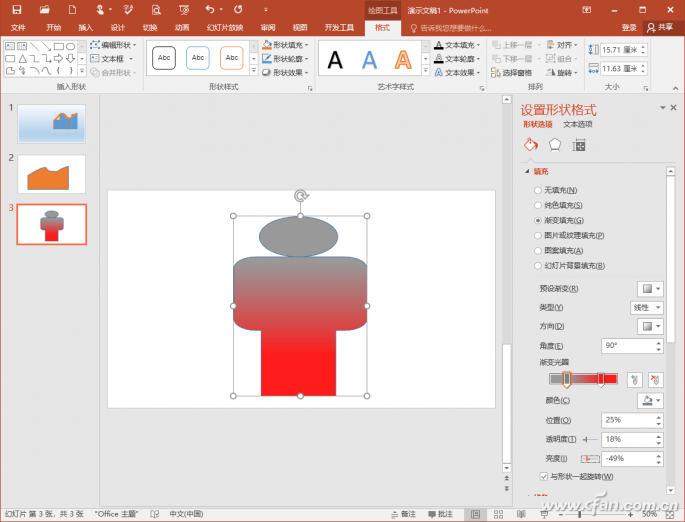
图7 设置渐变光圈位置
操作同上,继续拖动右侧红色渐变光圈,将其位置也设置为25%。这样一个由灰色和红色组成的小人就完成,颜色分别表示正常和亚健康的占比。最后对图表稍微进行美化,填充幻灯片背景,添加说明文字,这样组合图表是不是更直观表达PPT主题了(图8)。
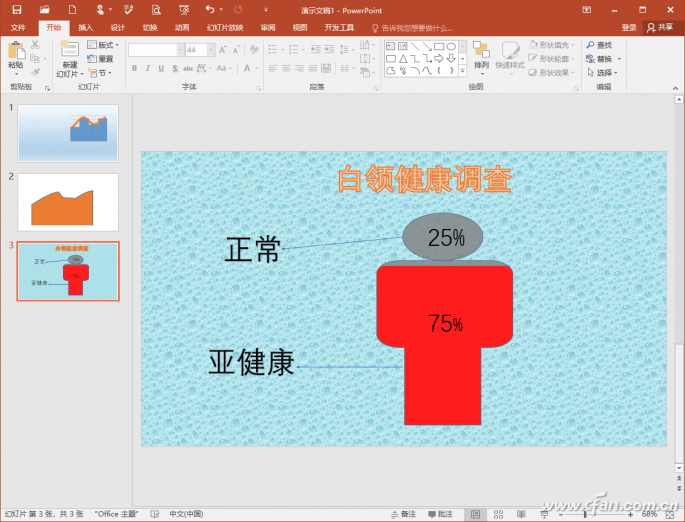
图8 通过渐变填充形成组合图表
如果要对小人进行左右填充,我们则可以通过裁剪的方法实现,比如上述例子,可以先复制出10个同样形状的小人依次排列,然后将第三个小人复制并粘贴为图片放置在原来小人上方并重叠对齐,然后使用裁剪工具将其裁剪一半,其他图表填充为红色,这样也可以很直观看到亚健康人群所占的比例(图9)。
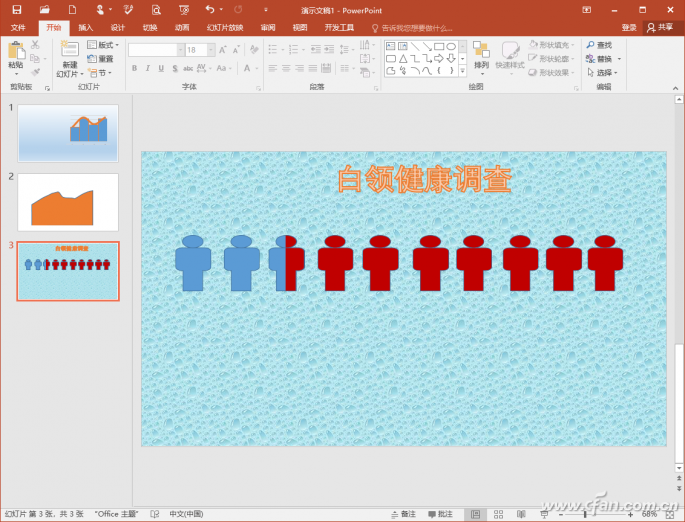
图9 通过裁剪方法实现占比









 苏公网安备32032202000432
苏公网安备32032202000432