PPT下“风格化地图”的制作技巧
平时在我们在设计报告、制作演示PPT或者装饰照片的时候,可能需要一些超酷的地图作为背景,一方面用来形象表达文档中的数据内容,也可以起到美化的作用。本文为大家介绍游戏风格、像素化风格等不同风格地图的制作方法,以及在不需要专业绘画训练的情况下,为地图添加诸如山脉、树木等元素。
游戏风格的地图绘制
我们在玩各种游戏的时候,往往会为游戏精美的地图所叹服,其实通过软件工具的辅助,我们也可以绘出类似风格的地图,用来作为背景素材使用。这里我们要用到的软件就是Tiled,可以从www.mapeditor.org下载获取。
Tiled自带简体中文包,安装后启动,自动进入纯中文界面。首先点击主界面上的“新建地图”按钮(或者点击菜单“文件→新建→创建新地图”),在打开的对话框中设置初始地图的尺寸大小、地图方向等,然后点击“另存为”按钮,保存新地图(图1)。
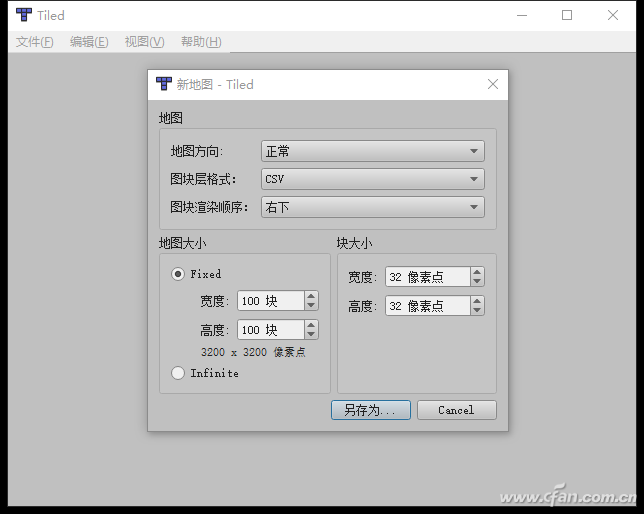
图1 创建新地图
创建新地图时的那些参数设置,在后面可以随时修改,所以开始的时候大致设置一下就可以了。以地图方向为例,默认是“正常”,也就是由正方向的网格平铺组成。我们可以随时在属性面板中修改方向,假设改成“等角(交错)”,则网格旋转,变成菱形效果(图2)。
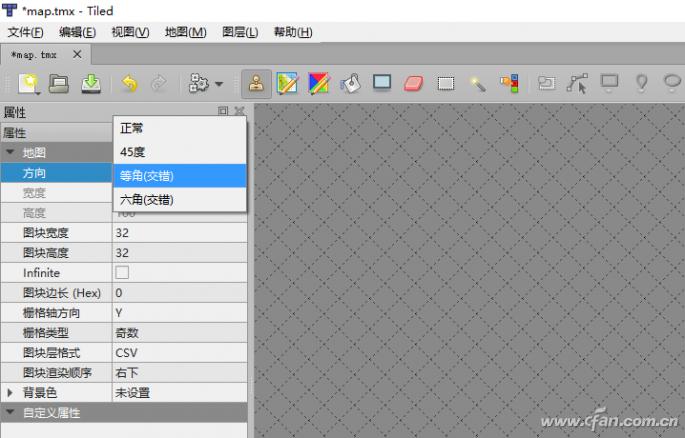
图2 随时修改地图属性
给地图定好“地盘”后,接下来就是要为地图添加“瓷砖”(图块)了。点击菜单“文件→新建→新图块”,在打开的对话框中为随意为新图块取个名称(如不设置将自动以图集文件名为名称),再点击下面的“浏览”按钮,选择一个图集。图集实际就是将一个PNG图片自动切分成多个等大的小的图形素材,这些图像素材完全可以自己制作。方便起见我们使用软件自带的素材包,这里选择的是Tiled安装目录下,Examples文件夹下的Tmw_desert_spacing.png文件,点击“另存为”按钮保存(图3)。
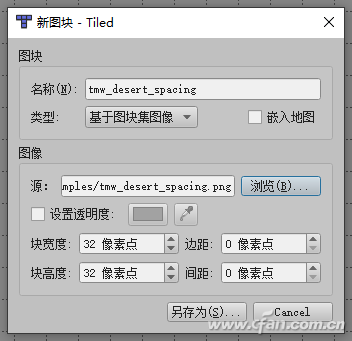
图3 插入图集素材包
现在点击上面的选项卡回到地图文档中,可以看到刚才添加的图集自动显示在主界面右下角的图层框中。接下来的操作相对简单,选中图集中的某个素材,在地图的网格上点击拖动,就可以画出地图了(图4)。
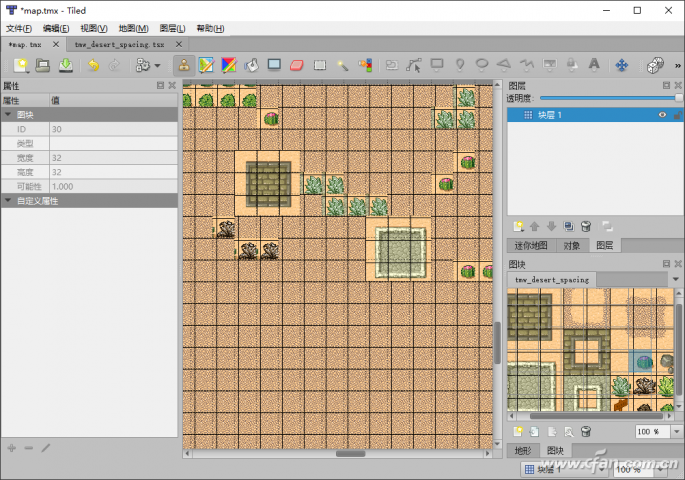
图4 用较集素材轻松绘制地图
最后当地图绘制满意后,点击菜单命令“文件→导出为图像”即可将它导出为PNG图像,应用到Word或PPT等文档中了。
像素风格的地图绘制
PPT演示中,经常通过地理位置来显示内容数据,这类地图不一定要求精确,更多是象征性的,对美化的要求也很高。PixelMap网站便提供一种像素化地图的服务,通过页面左侧的工具及下方的选项栏,可以为选定的区域设定任意的色彩,以及调整像素的大小和间距,并可以设定像素的形状,有圆形、方形、棱形和六角形等形状可选择(图5)。
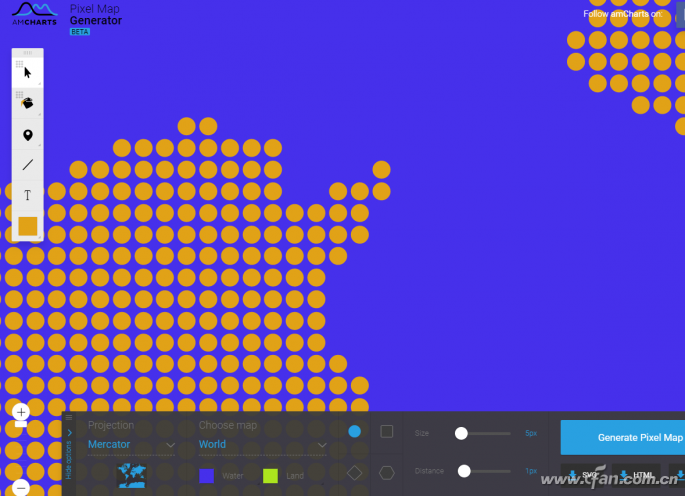
图5 像素化地图
不过网站的功能毕竟有限,如果对像素化地图有更加个性化的需求,不妨自力更生自己在Photoshop中制作。首先获取想要美化的地图,这里假设是安徽省的地图(素材来自百度百科)。启动Photoshop(此处以CS5版本为例),打开地图文件,首先通过选取工具将地图从背景中提取出来,放到一个单独的图层中(图6)。
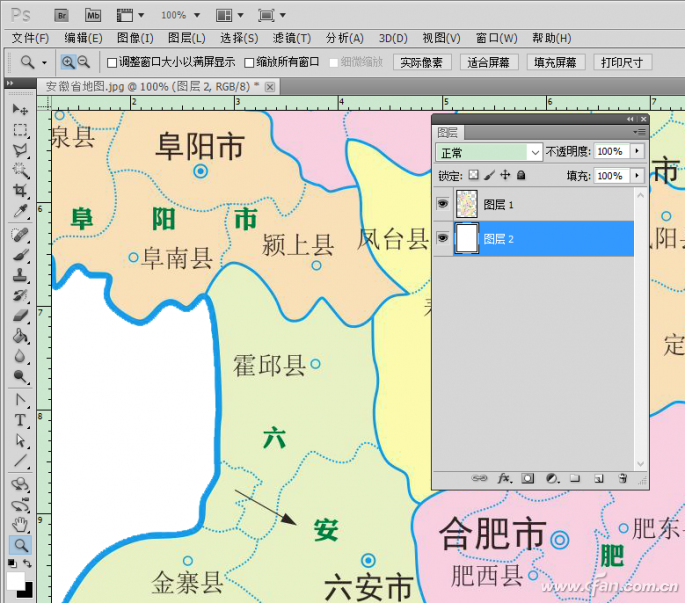
图6 将要处理的地图放到单独图层中
接下来选中地图图层,然后点击菜单命令“滤镜→滤镜库”,在打开的对话框中,可以方便地看到所有滤镜,点击某个滤镜可以即时看到效果。这里我试用了“纹理→马赛克拼贴”滤镜,地图是不是立即有了一种土地裂纹一样的质感。当然你可以试用其他的滤镜效果,在Photoshop中提供了五六种像素化效果,比网站要丰富多了(图7)。
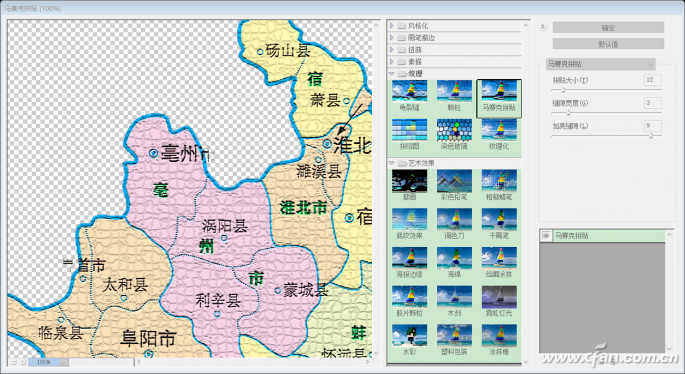
图7 地图拼贴效果
手绘风格的地图绘制
除了通过软件制作的地图外,我们还可以手工绘制地图,这样更加个性更加的酷。手工绘制的地图,可以使用比较抽象的简笔画来实现,这对没有专门学过绘画的朋友来说,也不是很难的事。以下面这幅图为例,看起来很复杂,但拆解它的制作步骤之后,就会发现并不是很难(图8)。
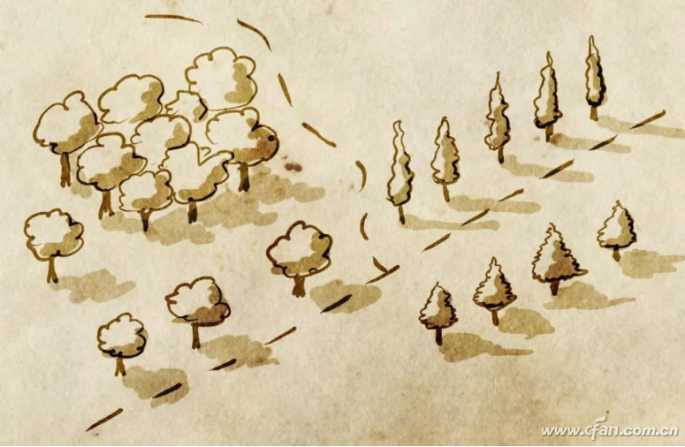
首先绘制基本形着,道路用简单的直线表示就好,树木的话,可以用一条竖直的线表示树杆,再在上在画朵“云”状的图形表示树叶即可(图9)。
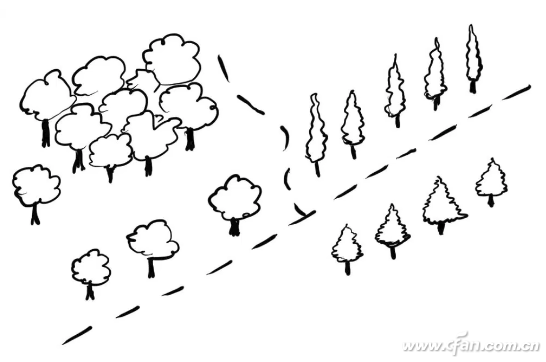
图9 简笔画地图
接下来扫描一种泛黄的旧纸张,导入当前图像中作为纹理背景,地图一下子有了质感(图10)。

图10 为地图添加背景纹理
最后为树涂上一些阴影,即可实现本节开始的图的效果了,是不是很酷,而且又简单。








 苏公网安备32032202000432
苏公网安备32032202000432