如何制作PPT封面?PPT封面制作技巧!
俗话说,好的开始,成功一半。封面就是ppt的“脸”,是作品给人的第一印象,一个大气精致的封面,会激发观众继续往下看的欲望。这是心理学中所说的首因效应,也称为第一印象作用,或先入为主效应。所以说PPT的封面是整个演示文稿的担当,在制作PPT时,往往会花费大量的时间和精力在封面上。
纯字封面
在制作封面过程中,经常会遇到除了标题文字,其它一无所有的情况,基本上就是“白手起家”。这种情况下做封面,可以从特殊字体、色块蒙版、自制图形等方面着手,在只有软件的情况下,对纯文字封面进行美化修饰。
用好字体
对于不同主题或风格的演示文稿,选择相符合的字体是一种有效的做法。一个有个性有力量的字体,足矣撑起整个 PPT封面。在纯文字的封面中,依托字体设计封面相当普遍。
如图所示的封面,标题使用了书法字体(叶根友刀锋黑草),副标题用的是手写体(叶根友小京楷简体),这里不建议使用常规字体(如微软雅黑、楷体、宋体),太过普通,容易视觉疲劳。建议多用书法字体,显得气势磅礴(图1)。

另外封面中可运用多种字体丰富页面的视觉层次,但是字体数量最好不要超过3种,过多反而显得浮躁。背景不一定要纯色,可以尝试相近色渐变。
至于字体从哪里来?用百度等进行搜索是常规选择;“找字网”(www.qiuziti.com)上收集了大量字体,可以去看看;在一些微信公众号中将书法字体打包,在“搜狗搜索”(www.soso.com)中的“微信”搜索关键字“书法字体 下载”,则可找到打包好的书法字体;另外还有一些在线生成书法文字的网站,可以将书法字体做成PNG图片后导入到ppt中使用。
借助图形
如果感觉纯文字太过单调,可以绘制一些图形来修饰封面,并且可以借助图形,将文本内容内容划分区域,突出重难点。如图就使用色彩渐变的三个饼形重叠修饰四个边角,形成一种舞台的效果。用矩形作为副标题的背景,突出了副标题(图2)。
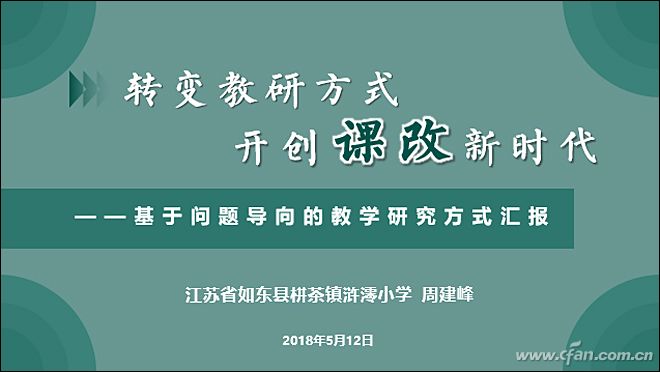
边角的饼形是这样制作的:切换到“插入”选项卡,选择“形状”下“基本形状→不完整圆”,按住Shift键不放绘制出一个不完整的正圆,然后拖动上面的小黄点调整为扇形,复制该扇形并放大,做成三个扇形重叠,小的扇形在上面,然后全选三个扇形,切换到Onekey8(http://oktools.xyz)选项卡(图3),选择“纯色递进”下的“RGB补色”,则可自动根据原来的色进行渐变修饰;最后按【Ctrl+G】组合图形,复制后分别旋转摆放到四个边角。
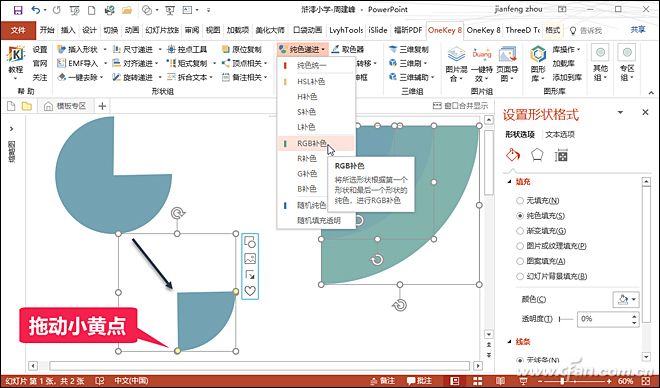
善于使用图形可以明显提升封面的设计感,特别是“合并形状”可以生成各式各样的图形,另外图形采用渐变色,多用渐变线条,这些封面的制作都很简单(图4),只是需要我们多一点想法,多一些创意就行。
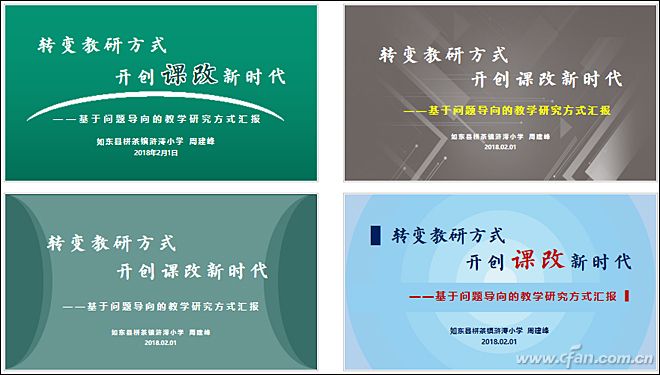
除了PPT自带的基本图形,我们还可以安装“PPT美化大师”插件,里面的图形库非常丰富,可以点缀封面,也可与文字结合(图5),从而高效制作出别具一格的封面。

有图封面
在可能的情况下,我们尽量找一些适合主题的图片,用来美化封面,毕竟图文并茂符合大多数人的审美观。在有图片的情况下,封面的制作就可以有更多的变化。
如果只有一张图,但是这张图的分辨率或者尺寸或者比例都不符合我们的要求,我们该怎样根据图片情况灵活设计封面呢?在图6上方两个封面中,提供的图片尺寸比较小,分辨率较低,强制拖拉满屏反而会模糊,影响视觉效果,此时可以尝试将图片作为插图来用;如图下方的两个封面中,图片窄长,有点比例失调,因此可以将图片居中或顶上或靠下摆放,再添加标题(图6)。
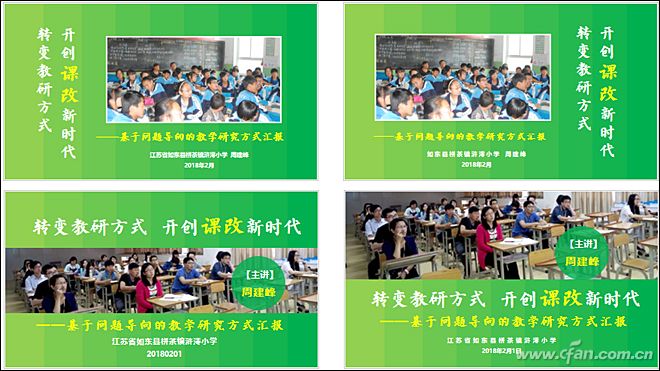
下图中覆盖在图片上的半透明圆形蒙版,是绘制一个圆形后,然后右击圆选择“设置形状格式”,在“形状选项”中,将“透明色”设置为30%,“线条”为“无线条”。蒙版在封面制作中相当常用(图7),这种设置了透明度的图形,能将文字和图片更好的区分开来,避免视觉干扰。蒙板的透明度依据具体情况而定,图片较亮的话,透明度调小,20%—30%左右 图片较暗的话,透明度调大,70%—80%。蒙版的颜色根据实际需要进行选择。
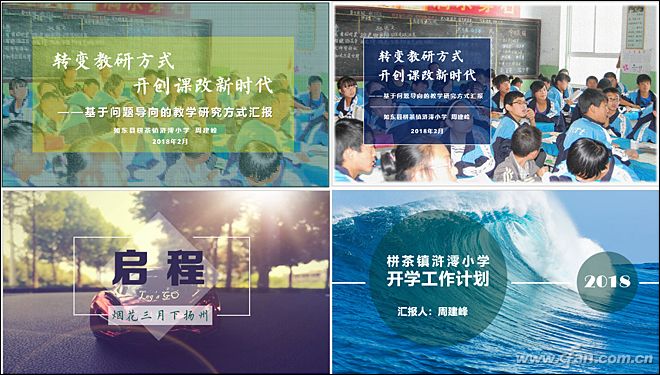
再下一个例子的封面配图中,图片的比例和不一样,只能覆盖页面大半区域,此时可以尝试左图右文,封面排版,由于封面标题右多行,并且逐行增加了字数,所以绘制了一个五边形色块,凸出的位置与标题相呼应。色块的选色要和谐,对比度要强烈,文字放置在色块中时,一般采用白色,显得画面干净,文字一般采用居中对齐(图8)。

五边形色块是通过矩形编辑顶点得到的,先切换到“视图”选项卡,勾选“参考线”,这样页面中就有了居中分割的参考线,绘制一个矩形,然后右击矩形选择“编辑顶点”,在右边中点位置右击选择“添加顶点”(图9),拖动新增的顶点即可得到需要的五边形,最后将图形复制一份并修改颜色,置于底层形成重叠效果。
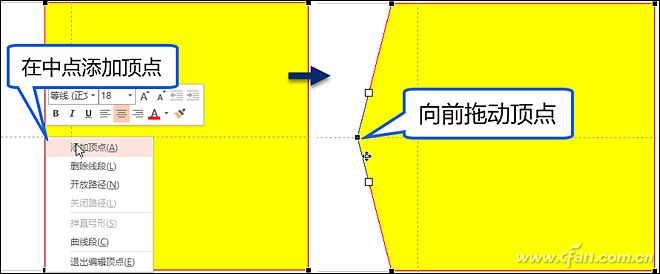
乍一看上去图10封面中有多张图片,其实只是在背景图片上加上了一个表格,调节了部分单元格的宽高度,然后为一些单元格添加了不同颜色的填充色,有些填充色还设置了透明度,相当于蒙版(图10)。
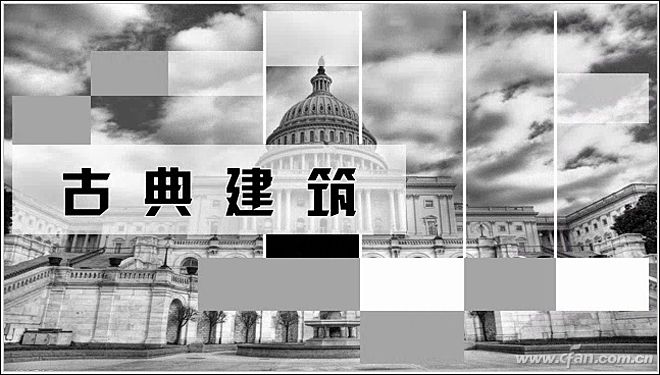
接下来的这个封面示例中,使用了LvyhTools插件将一张图片进行了分割,然后将分割后的图片裁剪成高低不一,再添加阴影,这样就生成了多张碎图,暗示老家在记忆中已逐渐零碎。下面的封面中有多张配图,这里借助图形制作成胶片,将5张图片放置在胶片,形成了一个整体(图11)。
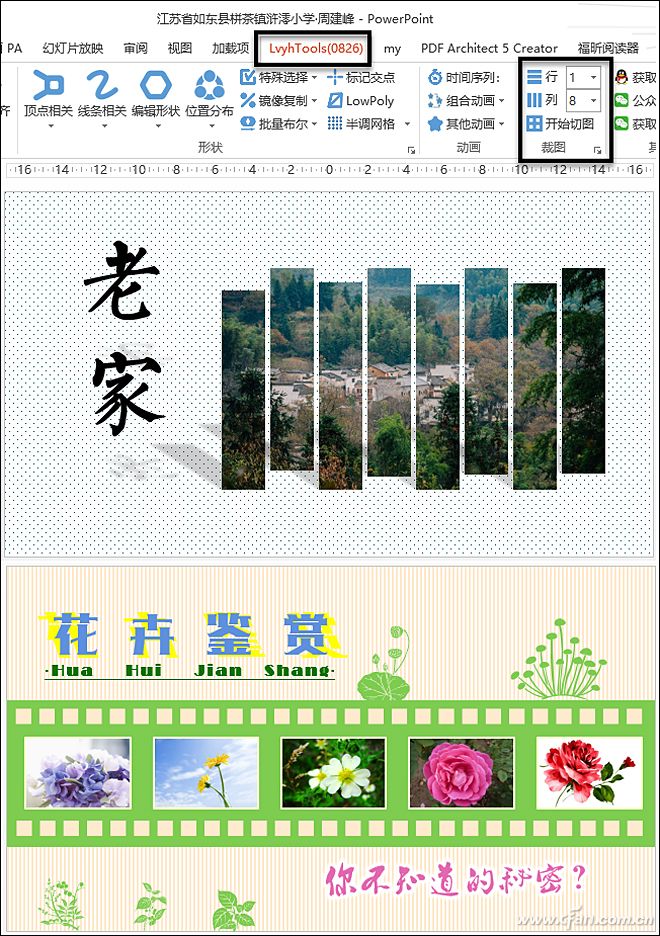
演示中观众候场时第一眼看到的就是封面,好封面能够让人视线停留很久,保持够高的注意力。当然了,封面的制作绝不仅仅限于文中所用的技法,希望本文能起到抛砖引玉的作用,激发大家的灵感。








 苏公网安备32032202000432
苏公网安备32032202000432