office2016_打造PPT元素层次感的技巧
在日常PPT设计中为了让用户可以更直观了解我们需要表达的主题,同时也为了让页面更有立体感。此时就需要对PPT中排列的各种元素进行设计,使得不同元素的层次感更强。
突出重点,卡片前后排列
在很多幻灯片中我们都会使用卡片元素,但是如果只是简单进行排列,没有层次感无法快速引导用户关注幻灯片需要突出的主题,比如某平台的投资标的,需要突出高收益的部分,平铺排列就无法引起用户注意(图1)。
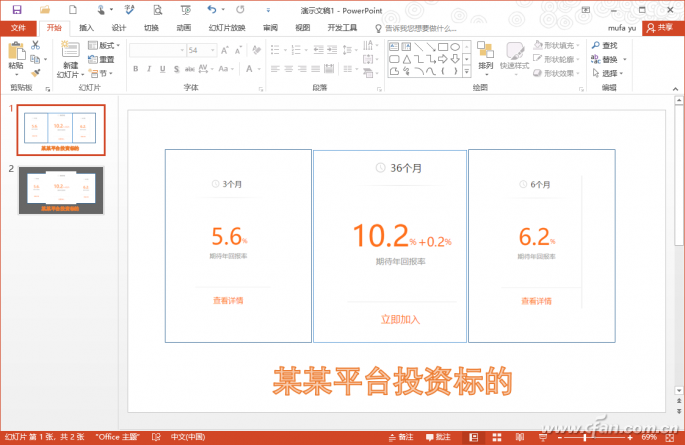
图1 卡片平铺没有层次感
如果需要突出重点,此时就可以对卡片进行前后排列,这样既可以形成层次,又可以突出重点。选中中间的卡片,然后将其大小略微调整一下,右击选择“”置于顶层→置于顶层“,将其放置在最上层。同时选中中间卡片,右击选择“设置图片格式”,切换到“效果→阴影→外部→向下偏移”,同时对距离、透明度等参数进行调整,这样卡片层次感就出来了(图2)。
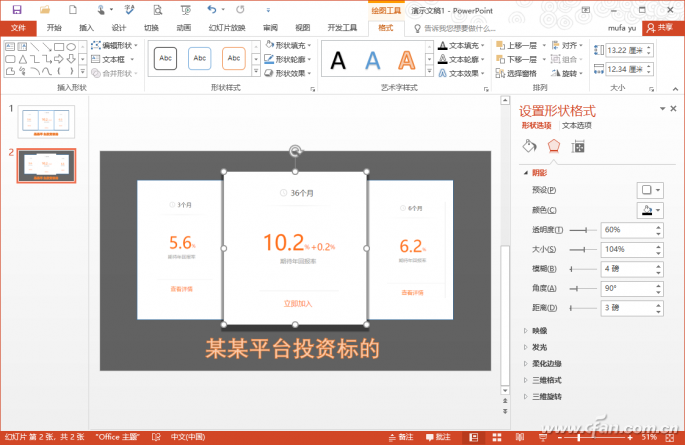
图2 增加阴影效果实现层次感
用好透明,前后层次更分明
PPT中很多元素都可以进行透明设置,而对元素进行透明设置后会产生前后景,自然形成前后层次感。因此对于需要制作层次感的PPT,对其中的元素进行透明设置,同时结合色块、蒙版等打造出层次感分明的效果。比如在一些封面设计中,背景图片颜色靓丽,如果不做层次感处理,这样很难将用户眼光聚焦到主题文字上面(图3)。
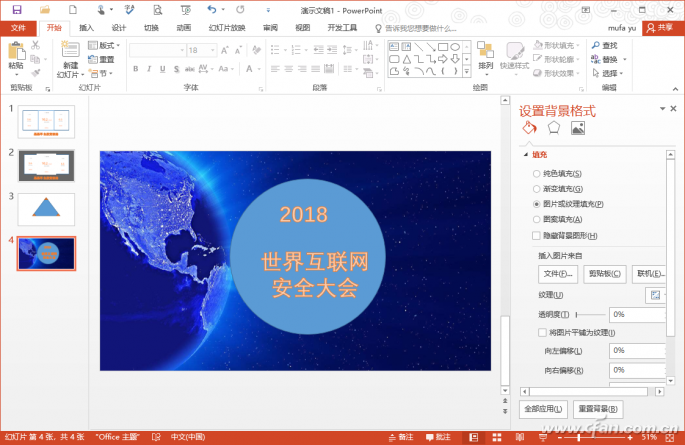
图3 层次感不明显设计
为了引导用户聚焦到标题文字上,此时就可以用透明色块作为蒙版放置在背景图片,只要点击“插入→矩形”,在背景图片上插入一个大小和背景图片一致的矩形,同时填充为灰色并设置合适的透明度。接着继续插入一个圆形,圆形填充为灰色并且大小比原来圆形略大,也设置合适的透明度作为原来圆形的背景衬托。最后将原来圆形填充颜色填充为白色底色,这样多个透明元素组合在一起后,整个PPT层次感就比较分明了,很容易将用户的眼光引导到文字上面来(图4)。
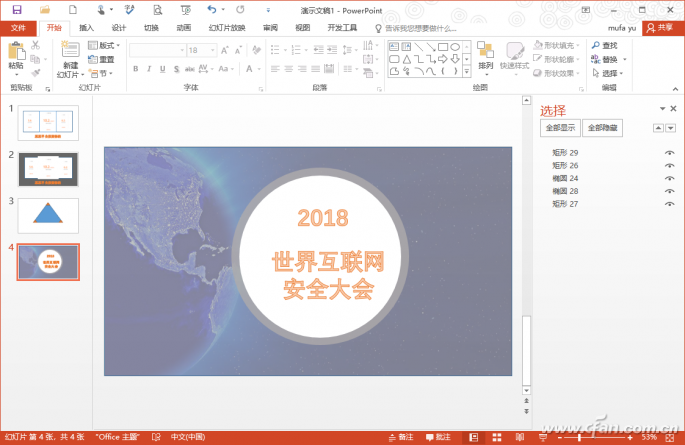
图4 透明设置层次效果展示
小提示:因为需要对多个元素进行层级设置,为了方便精准选择对象进行设置,可以切换到“格式→选择窗格”,在右侧窗格选择对象并进行层级的自由排序。
文字重叠,虚实层次更分明
在PPT中文字是一个重要的元素,如果要突出文字显示,我们同样可以对文字的排列进行层次设置。因为文字默认都是并行排列,要对文字做出层次感,我们可以根据实际需要进行灵活变通。比如需要在PPT表达一个虚实结合的主题,此时就可以将“虚”变为图片,然后利用图片处理形成层次。
在PPT中点击“插入→艺术字”,插入一个“虚”字,并将其字号手动设置为“180”,选中插入的汉字复制,右击选择“粘贴→图片”,将文字转化为图片。选中插入图片,切换到“图片工具→艺术效果→虚化”,这样图片会自动添加虚化效果(图5)。
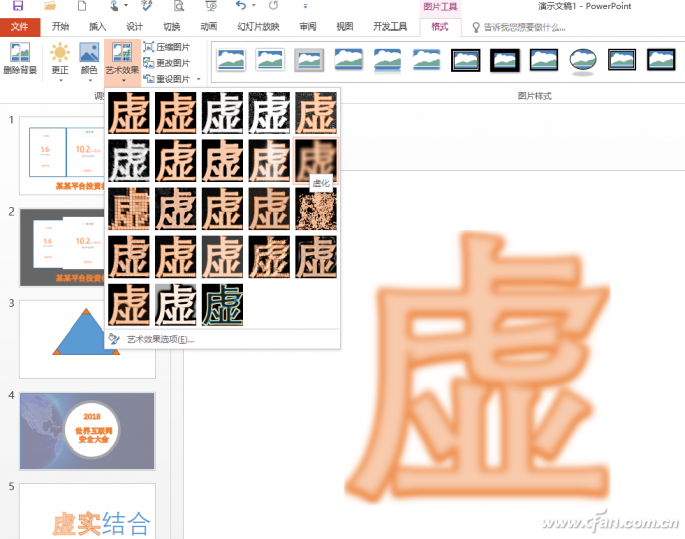
图5 “文字”虚化处理
继续在虚化图片后面插入其他文字,文字正常处理,这样将虚化文字和正常文字排列在一起的时候就有层次感,而且可以和很好表达PPT的主题(图6)。
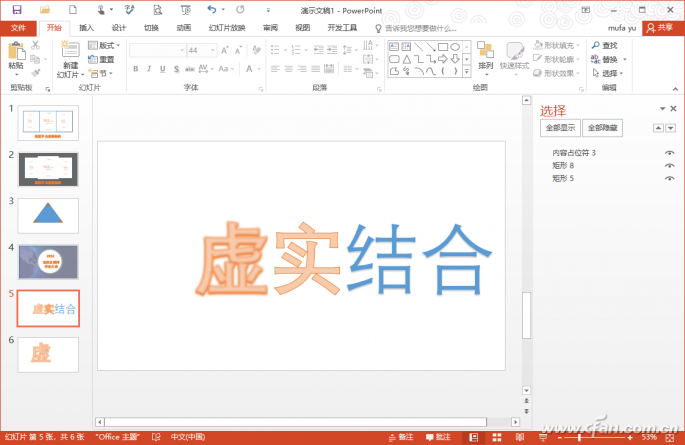
图6 文字层次效果
巧用图形,制作画面层次感
一些优秀的PPT经常利用各种图形的组合做出令人惊奇的立体效果,在PPT中这种效果主要是利用图形的前后组合形成的。我们只要灵活用好图形的组合同样可以做出类似立体层次感的效果图。比如原来一张跳舞MM的图片,为了有更好的层次效果,我们可以为其增加一个矩形作为层次修饰。
在PPT中插入图片,并且使用删除背景色的方法将其背景透明,接着点击“插入→矩形”,插入一个矩形,大小可以覆盖人物的上半部区域,并将矩形设置为“无轮廓”,“无填充颜色”,依次选中人物和矩形,点击“绘图工具→格式→合并形状→拆分”(图7)。
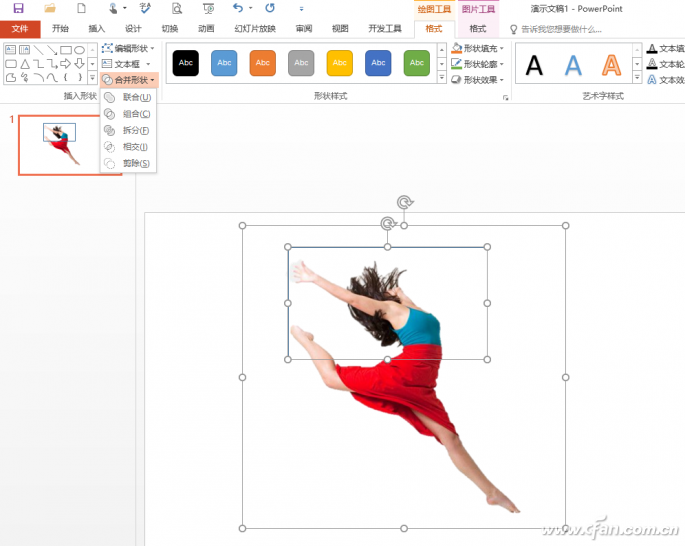
图7 拆分处理
完成上述的操作后,同上在插入一个矩形放置在人物的腰部区域,将其轮廓大小设置为18镑,填充颜色设置为黄色。点击“格式→选择窗格”,在右侧窗格选择上述拆分后人物的上部区域图像,右击选择“置于顶层→至于顶层”,这样上部区域会覆盖到矩形的上方,同时下部区域则在人物下部的下方,这样通过拆分和层级设置,人物的层次感效果就更为强烈了(图8)。
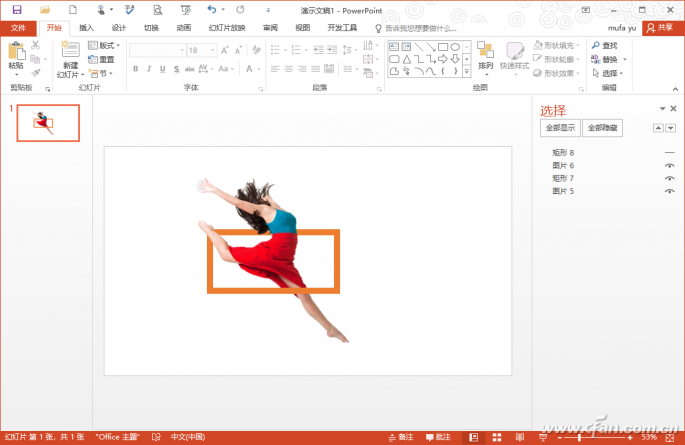
图8 利用矩形形成层次效果








 苏公网安备32032202000432
苏公网安备32032202000432