自定义动态图表标签的技巧
普通的图表标签只是单纯地显示在图表上,显得比较单调。如果利用组合图表,将组合图表中的带数据标记的折线图进行一些设置,就很容易实现别具一格的动态图表标签(图1)。
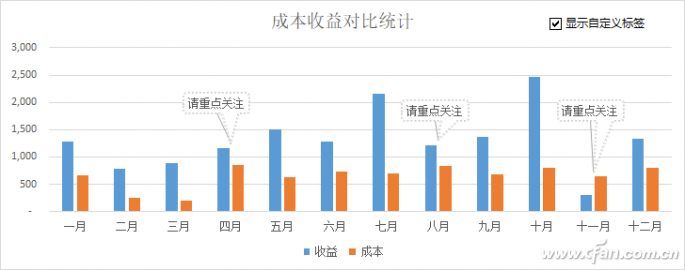
首先,在工作表中选择“开发工具”选项卡,点击“插入→表单控件”下的“复选框”,在工作表的合适位置按下鼠标左键画出一个复选框控件;双击此复选框,更改其标签内容为“显示自定义标签”;右击复选框,选择“设置控件格式”,在弹出窗口的“控件”选项卡,值处选择“已选择”,链接单元格处选择一空白单元格(如B9),这样,当勾选这个复选框时,B9单元格的值就是TRUE,否则就是FALSE。在原有数据表的基础上,加入辅助数据,如在B6单元格中输入“=IF($B$9=TRUE,MAX(B2:B3)+100,NA())”,并向右填充到相应单元格中;在B7单元格中输入“=IF((B2-B3)/B3<0.5,"请重点关注","")”,也向右填充到相应单元格中。这样就可利用复选框来控制自定义标签的显、隐了(图2)。
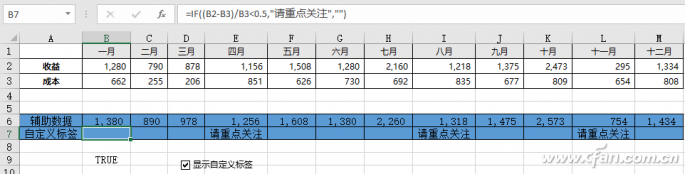
接下来,选择B1:M3单元格,插入一个簇状柱形图表。选定B6:M6,使用Ctrl+C复制数据,然后选定图表使用Ctrl+V粘贴B6:M6数据到已有的簇状柱形图表中(图3)。
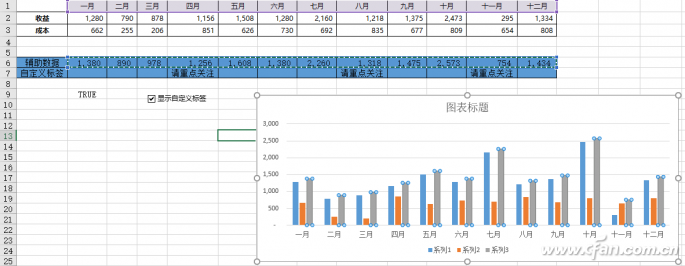
右击图表中的柱形,选择“更改图表类型”;勾选系列3的“次坐标”,将它的图表类型设置为“带数据标记的折线图”;右击图表中的折线图,选择“设置数据系列格式”,设置系列3折线图表为线条无填充、无线条,标记无填充、无线条,为系列3添加数据标签;然后设置数据标签,选择类别名称和显示引导线,去掉值及系列名称。右击图表,选择“选择数据”,在弹出对话框左侧的图例项(系列)中选中系列3,在水平(分类)轴标签中点击编辑,在出现的轴标签对话框中的轴标签区域,选择数据区域$B$7:$M$7替换原来数据区域$B$1:$M$1(图4)。
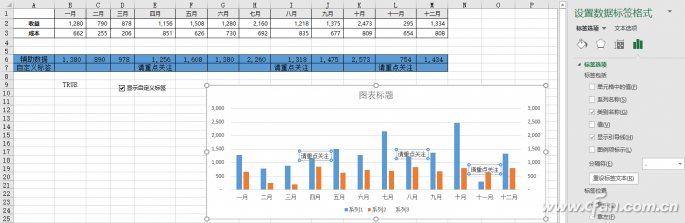
最后,删除右侧纵坐标轴,选中标签,右击选择“更改数据标签形状”,根据需要选择相应的样式,通过选择数据标签的格式设置好填充及线条效果,拖动复选框到图表相应位置,将图表置于底层,这样别具一格的动态图表标签就制作完成了。









 苏公网安备32032202000432
苏公网安备32032202000432