文字型PPT排版图文教程
对于很多新手来说,在制作PPT的时候总爱将PPT当作Word来用,制作出的PPT成堆文字,这样观众在观看PPT时很难明白要表达的主题。那么如何对文字型的PPT进行优化?下面笔者就来分享一些实战体会。
就地美化——分清段落,色块修饰
在这个浮躁的时代,几乎没有人会静下心来看大段大段的文字。因此对于文字内容很多的PPT,我们可以首先对文字进行分段,减轻观众的阅读压力。比如下面一张介绍人工智能的PPT,原来是全部由文字堆砌而成的,这样看起来非常吃力(图1)。
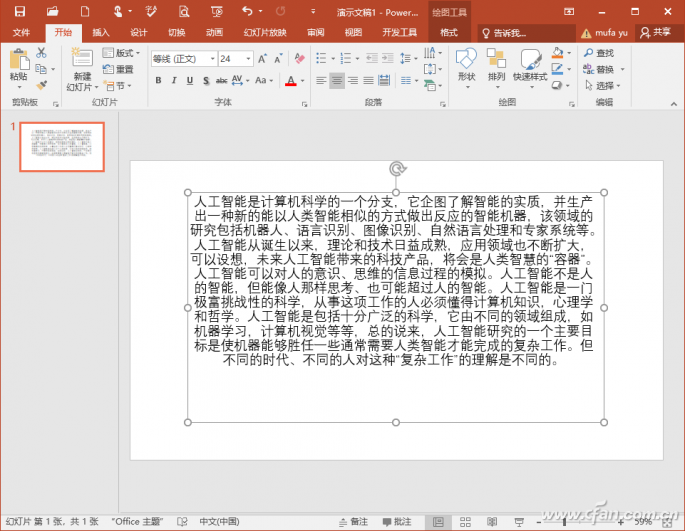
图1 文字堆积的PPT
因为PPT大多是在投影仪上放映,要让观众快速明白你要表达的主题,对于这类PPT就可以通过对文字进行分段落来进行优化。如上例内容,可以根据实际文本将其分为多段独立的文本和标题。完成文章的分段后将每段中心思想提取出来作为小标题,同时对标题字体、字号进行设置,使得用户查看每个小段的标题可以表达文章的意思(图2)。
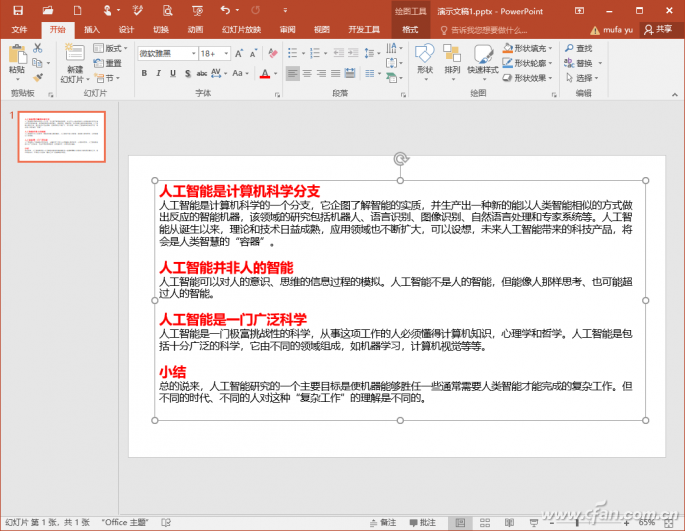
图2 对文章进行分段并添加标题
通过上述修改现在可以让观众比较直观看懂PPT需要表达的内容。为了让PPT更美观,我们还可以通过添加色块来强化主主题。比如可以为PPT添加一个文字标题,然后点击“插入→矩形”,在标题文字的下方(矩形设置为“置于底层→置于底层”),同时将矩形填充为红色底色、无轮廓。将标题文字设置为白色,这样使用色块会让整个页面很用冲击力,同时又可以起到视觉聚焦引导作用(图3)。
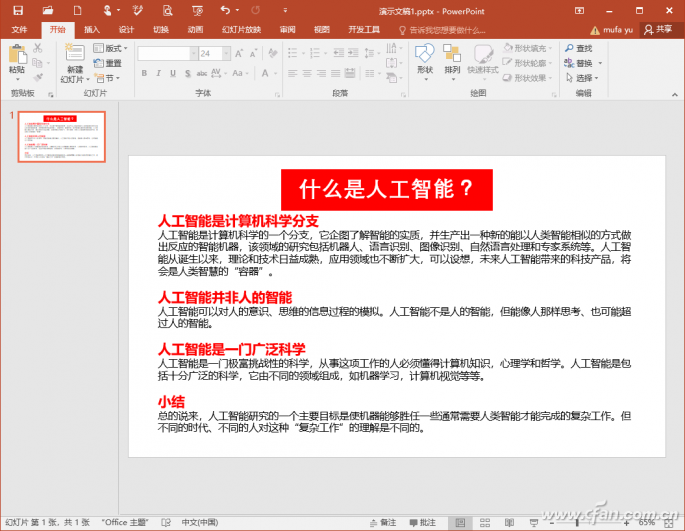
图3 为文字添加色块
色块还可以根据自己实际需要进行添加,上述是突出标题内容,如果需要突出显示的是正文内容,则可以通过同样的方法为正文添加色块。比如可以为正文添加色块,这样视觉可以快速导向到正文部分(图4)。
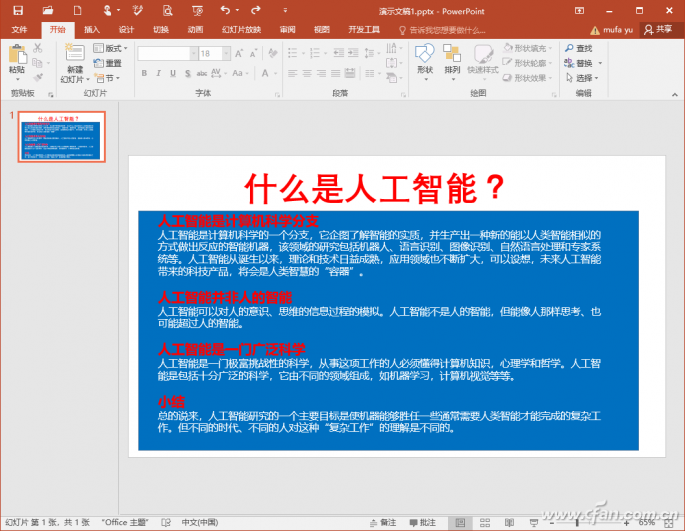
图4 正文添加色块修饰
脱胎换骨,增加各种修饰
上述方法只是简单对正文的标题、字号邓进行简单的修饰。如果要让幻灯片图文并茂,我们还可以对文字内容进行更对针对性的美化操作。
1.添加图标
在幻灯片中符合题意的图标可以起到画龙点睛的作用,而且很多时候可以使用图标来直接表达文字的含义。因此对于文本型的PPT,特别是标题的内容尽量使用直观的图标来进行修饰,这样加上图标之后整体更加视觉化。比如上述文章,我们可以自行到网上下载到相应的图标(http://www.iconfont.cn包含大量免费图标),然后将图标添加到每个小标题前面。为了标题风格的统一,可以一次选中图标,点击“图片工具→格式→颜色→重新着色”,将图标设置为同意颜色和大小并且排列整齐(图5)。
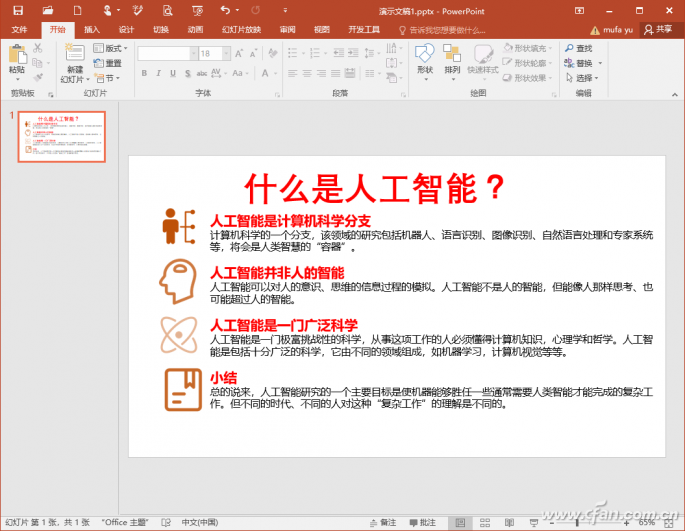
图5 添加图标修饰
2.添加图片
PPT装饰离不开图片,图片的装饰可以根据文本的实际内容添加,比如上述文本排列已经非常紧凑,此时就可以为文本添加背景图片。比如可以下载一张和人工智能相关的图片,然后将其作为背景插入到正文中,如果图片颜色较为艳丽则添加一个矩形作为蒙版,同时调整文字的颜色显示,这样PPT内容就会显得更为生动(图6)。
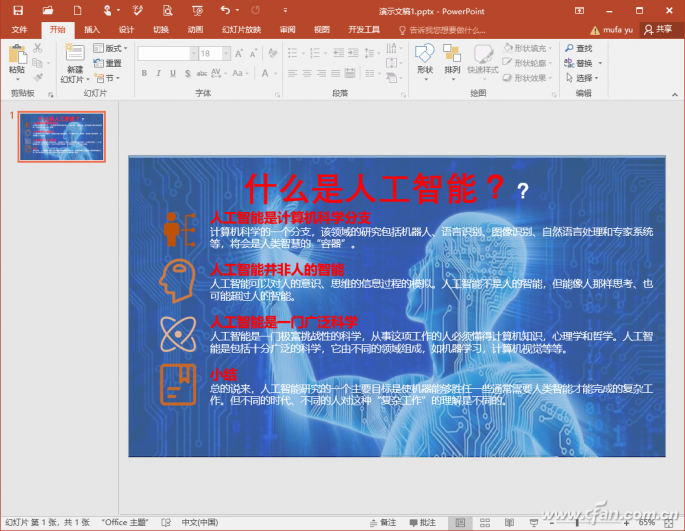
图6 插入图片
如果原来排版比较宽松,则可以插入表达每个标题内容的图片作为装饰。同时对原来的文字进行排版,使得插入图片能够和每部分的内容融合在一起(可以对原文内容进行适当的精简)。比如可以插入图片和色块,然后将正文内容和图片上下排列(注意色块风格和排列),这样图文并茂的效果是不是比纯文字的排版更好看(图7)。
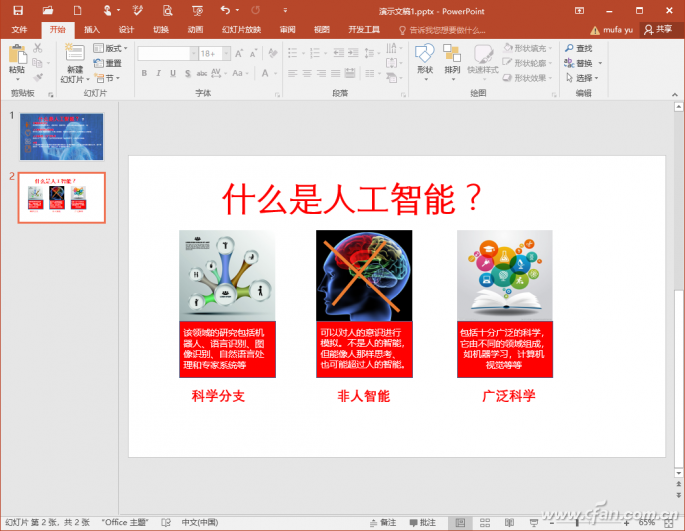
图7 插入多张图片排版
3.用直观元素修饰
PPT内容原则上设计越简单、直观越好,这样观众可以一目了然的看清主要内容。因此对于可以用直观的图表、数字、图标来表达文字的内容,则可以直接使用这些元素进行替代修饰。比如上述文本中人工智能是科学分支的介绍,文本包含对多个学科的介绍,文字的描述非常枯燥,此时则可以使用图表的方式进行表述。点击“插入→samrtArt”,插入一个包含关系的智能图形,然后直接将这些学科的内容填充到智能图形中并设置好颜色等内容,使用图表方式替代文字的效果是不是更好(图8)。
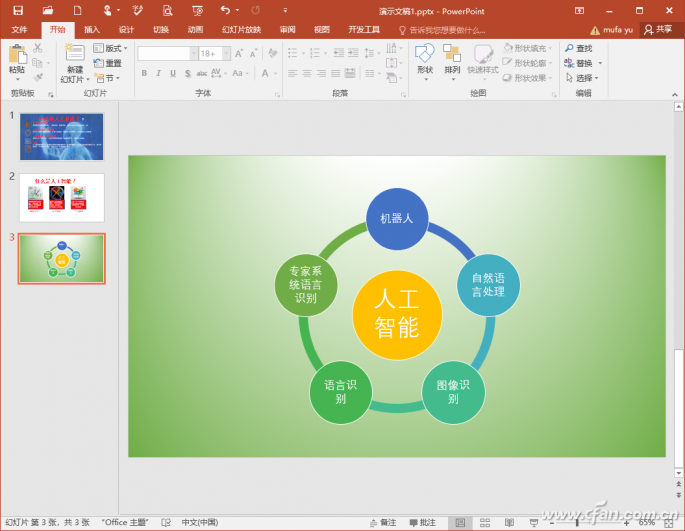
图8 使用直观的图形来替换文字内容
当然在日常的PPT设计中,我们还可以根据实际文本内容使用诸如表格、数字等来替换文字。总之,要让文字多的PPT大家可以综合使用上述的方法俩进行文字替换,使得原本干巴巴的文字幻灯片看起来更为生动、直观!








 苏公网安备32032202000432
苏公网安备32032202000432