office2016_PPT中仿窗口弹出效果制作
在PPT制作过程中,我们有时需要在一张幻灯片中进行交互式显示,如点击某个图片后就会弹出一个带标题的窗口,窗口中包含若干要显示的信息,并且这个窗口包含关闭按钮,点击后窗口消失。这样的交互效果如何实现?其实,利用触发器、动画效果设置就能轻松搞定。
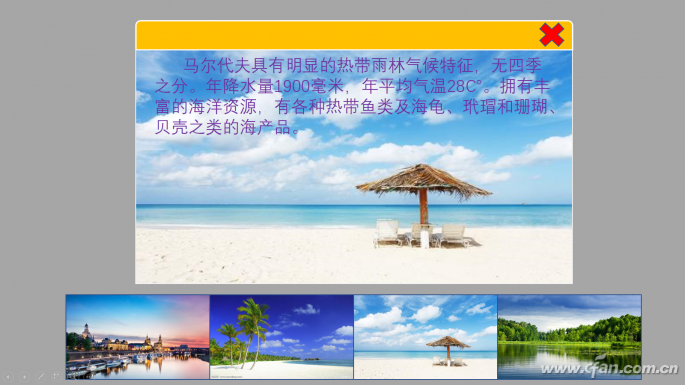
布局页面
新建空白幻灯片,设置好背景色,插入所需要的图片并排列好位置,还可以给图片加上边框等效果;利用自选图形,插入两个矩形(本例中使用了一个圆角矩形和一个普通矩形),其中一个矩形高度要小一些,用于存放“关闭”按钮,一个矩形高度要大些,用来存放图片和文字信息等,插入所要显示的图片和文字,摆放好它们的位置,将显示的图片、文本框等与这两个矩形进行组合;再次利用自选图形,插入一个代表关闭按钮的“×”符号,设置好它的样式,将它放在圆角矩形的右上角。将组合与关闭按钮都选中,复制,根据需要粘贴几次(本例是粘贴了3次,共4个组合,4个关闭按钮),将各个组合中的图片、文本改成所需要显示的内容。
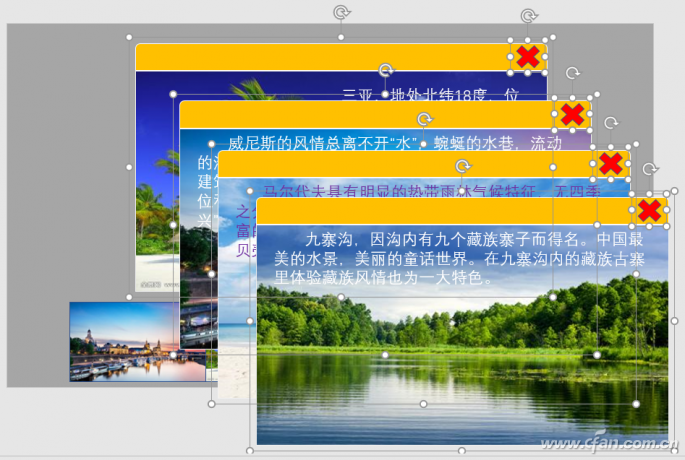
交互设置
选中其中的一个组合,设置它的动画效果为“出现”(也可根据需要设置为其他出现效果),选中与这个组合相对应的“关闭”按钮,设置它的动画效果为“出现”,开始处选择“与上一动画同时”;再次选择该组合,点击“添加动画”,选择退出中的“消失”(当然也可根据需要设置为其他退出效果),选择该组合对应的“关闭”按钮,点击“添加动画”,选择退出中的“消失”,开始处选择“与上一动画同时”。选择“动画”选项卡,点击“动画窗格”,在右侧的动画窗格处,选中组合出现的效果,选择“触发”处“通过单击”中所对应的图片名称,将“关闭”的出现动画效果拖动到组合动画出现效果的下面。选中组合的退出效果,选择“触发”处“通过单击”中所对应的关闭按钮名称,将“关闭”的退出动画效果拖动到组合动画退出效果的下面。这样,组合与关闭按钮的显示就是通过点击相应的图片实现,而它们的消失是通过点击相应的关闭按钮实现的。同理,其他组合的显示与消失设置与上述操作类似。
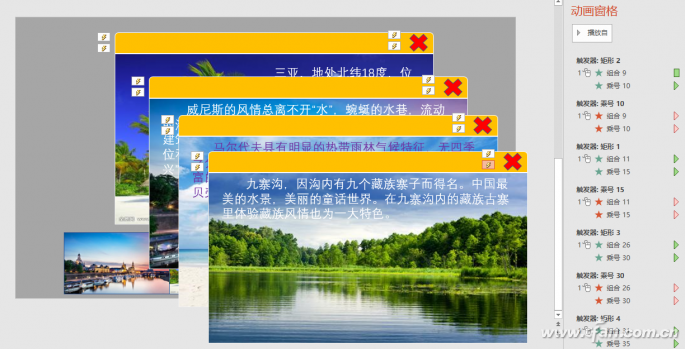
最后,选中所有的关闭按钮,利用对齐工具中的“顶端对齐”、“左对齐”,将所有关闭按钮完全重合;选中所有的组合,利用对齐工具中的“顶端对齐”、“左对齐”,将所有组合完全重合。这样,幻灯片中就只显示一个窗口了。
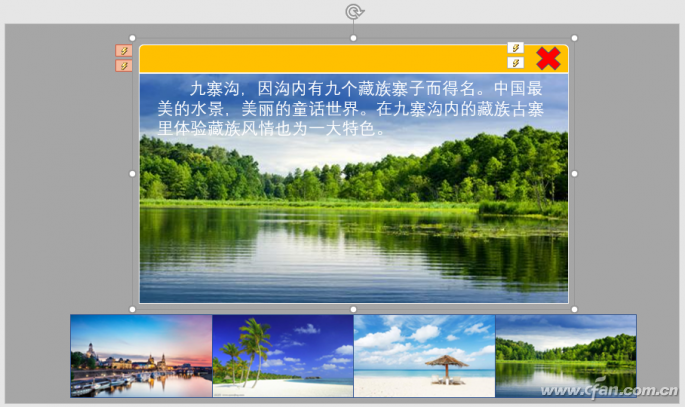
访问:








 苏公网安备32032202000432
苏公网安备32032202000432