office2016_Excel透视报表生成分页的技巧
我们经常要利用Excel生成指定类型的报表,但是很多报表原始数据是混杂在一起,或者是分布在各个子表中。现在利用Excel透视报表的功能,我们可以快速将混杂的数据分离为分页报表,或者将独立子表整合为汇总报表。
简单分页,混杂报表变身分页报表
访问:
微软office 2016正式版 KMS Tools激活工具
为了方便统计,工作中很多报表数据都是归集在一起。比如公司HR整理的员工考勤报表,所有员工是按照月份统计整合在一起(图1)。

图1 原始数据
现在老总需要查看每月和各部门考勤,因此需要将上述汇总数据按照月份和部门类别分别整理,这类操作借助透视报表就可以轻松完成了。下面以月份整理为例。
点击“插入→数据透视表”,表区域选择原始数据中的数据区域,设置透视表的位置选择“新工作表”,这样在新工作表会生成一个透视表(图2)。
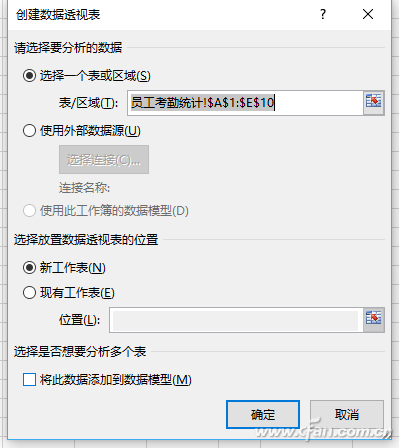
图2 创建数据透视表
在出现数据透视表窗口,在数据透视表字段,勾选“员工”,“旷工天数”和“月份”。接着使用鼠标分别将“月份”拖到下方的筛选器,“员工”,“旷工天数”拖到“行”(图3)。
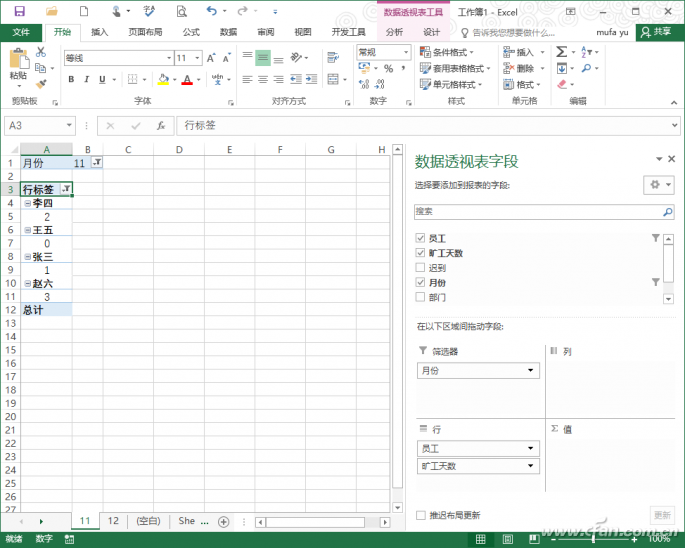
图3 透视表字段设置
切换到“数据透视表→选项→显示报表筛选页”,在打开的窗口选择按照“月份”进行筛选。这里筛选是根据上述筛选字段进行设置,因此如果是其他报表,如要对部门进行筛选,则在上述筛选字段添加“部门”字段即可(图4)。
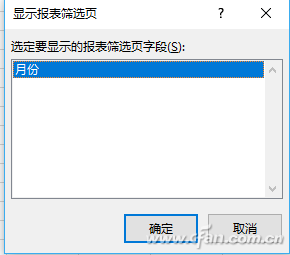
图4 显示报表筛选页
完成上述操作后,点击“确定”,这样在当前工作簿下就会新增11月份、12月份两个子表,切换到各自子表后,员工旷工数据就一目了然了。显然利用自行定义字段的方法,我们可以自行选择需要的数据进行展示,并自动生成需要的报表(图5)。
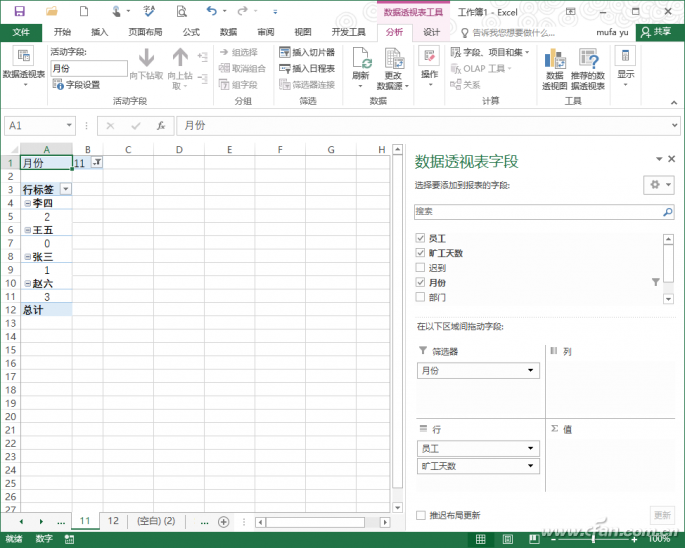
图5 自动生成子表
快速整合,独立子表融合为汇总表
上述介绍的是将总表的数据分离为特定数据所需的子表,在实际工作中还有很多反向操作,即将多个子表的内容汇总,汇总操作同样可以借助数据透视表完成。比如一份原始数据如下,销售部业绩已经按照月份做好统计,现在需要分别统计销售一、二、三部的销售额(图6)。
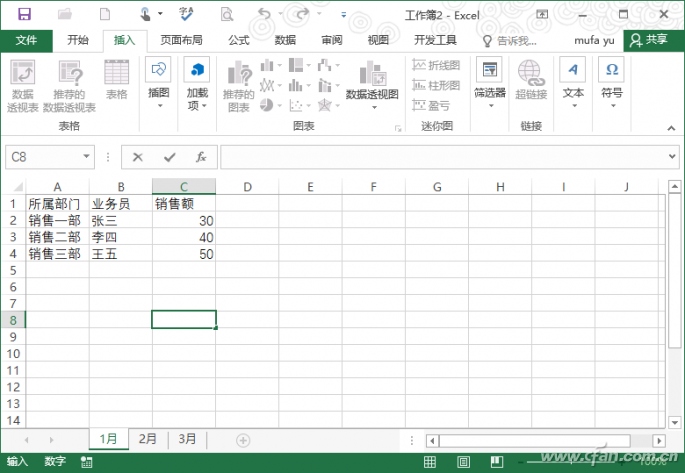
图6 销售示例数据
按Alt+D快捷键,接着继续按下P键,弹出“数据透视表和数据透视图向导”,选择“多重合并计算区域”。继续下一步选择“创建单页字段”,在选定区域这步,按提示选择“1月”工作表的“$C$1:$D$4”(即只要选择C、D列内容即可),点击“添加”将其添加到下方的列表。重复上述操作,依次将“2月”工作表、“3月”工作表相应的数据区域也添加到列表,最后点击“完成”(图7)。
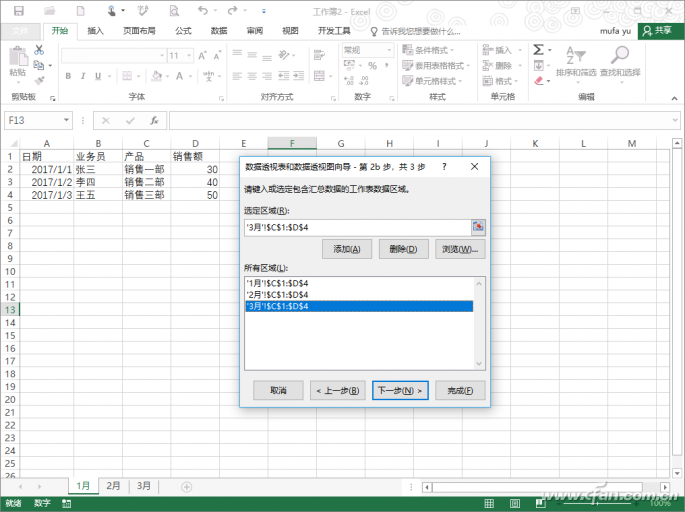
图7 选定区域数据
在打开的新建数据透视表,选中“页1”将其更改为“销售分部统计”,这样在新的数据透视表就可以将每个销售分部的统计数据自动列出。利用数据透视表可以非常方便按照指定的要求,将各个子表的特定数据列出并进行自动统计(图8)。

图8 统计多字表的数据透视表
当然这个透视表还可以根据我们实际需要,利用行标签的筛选,灵活显示数据,比如只要显示销售一部的数据,那么只要在“行标签”下拉列表勾选“销售一部”,这里显示的就是销售一部的统计数据了。此外,在数据透视表中我们还可以根据自己的实际需要,结合函数完成更多数据要求的展示。
比如在上述原始透视表数据中还包含回款金额,现在需要透视表中增加回款率指标(即回款额/销售额)。切换到“数据透视表工具→字段、项目和集→计算字段”,在打开的增加字段窗口,点击将默认的字段名改成“回款率”,在公式栏输入“=”,依次选择“回款额”并点击插入字段,在插入的回款额字段后输入除号(也就是/),然后选中“销售额”并点击“插入字段”(图9)。
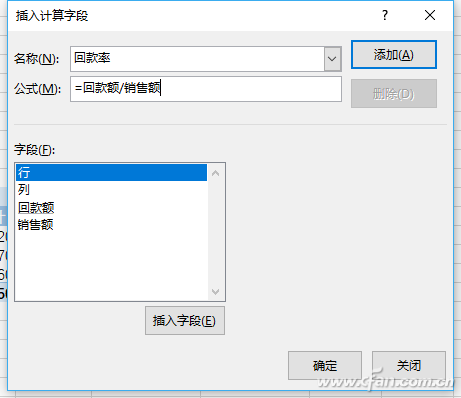
图9 插入字段
这样在原来透视表中就会新增一个回款率的字段,这个字段会自动根据上述的公式进行计算。为了方便显示,可以将显示单元格数据设置为百分比显示(图10)。
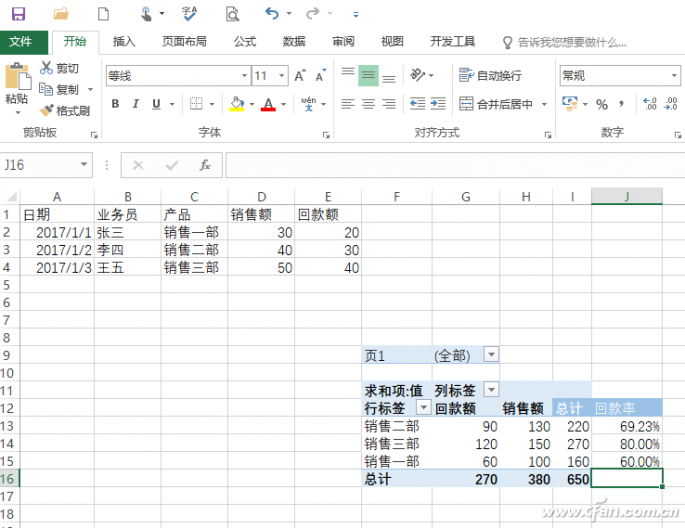
图10 插入新的字段
当然我们可以根据自己的实际需要插入更多的计算字段。这样即使原始数据中没有相应的统计。通过自行插入字段的方法,可以在透视表中显示更多的数据。








 苏公网安备32032202000432
苏公网安备32032202000432