WPS文字2013添加上划线和下划线的详细方法
WPS2013兼容微软Office格式的办公软件。实现了办公软件最常用的文字、表格、演示等多种功能,内存占用低,运行速度快,体积小巧。 最新有用户给小编留言说WPS文字2013怎么添加上划线和下划线?还有很多小伙伴都不知道吧!今天为了帮助大家,特地亲自演示了一下WPS文字2013添加上划线和下划线的详细方法,希望大家可以学会。
WPS文字2013添加上划线和下划线的详细方法如下:
①输入好文字,然后单击菜单栏--插入--形状,选择直线。

②在文字上方画出一条直线,然后右击,设置对象格式。
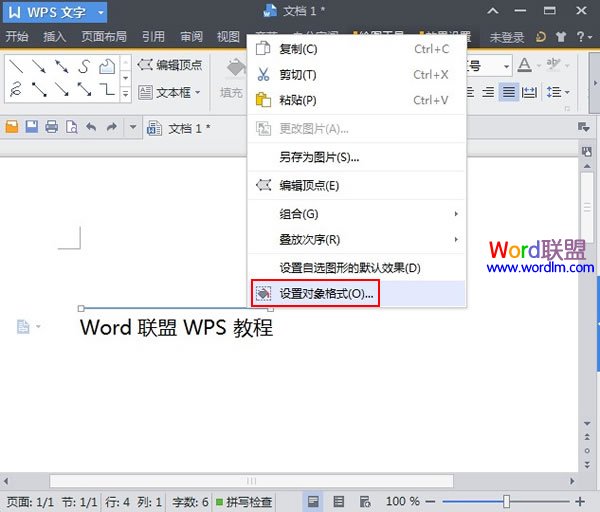
③在这个界面我们可以设置线条的颜色类型等等。
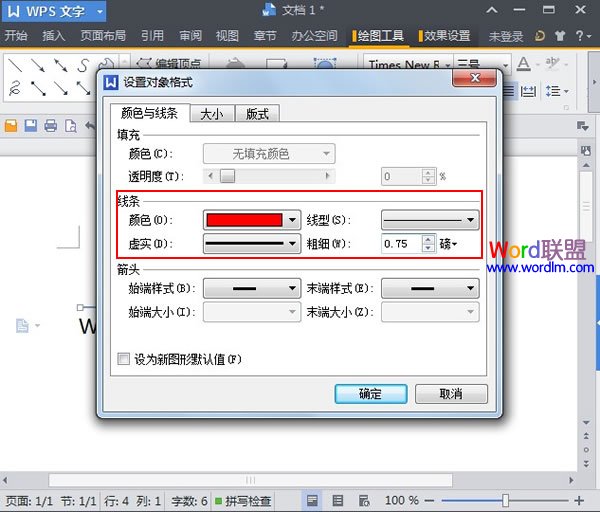
④这样上划线就设置好了,重新输入一行文字,选中,右击,字体。
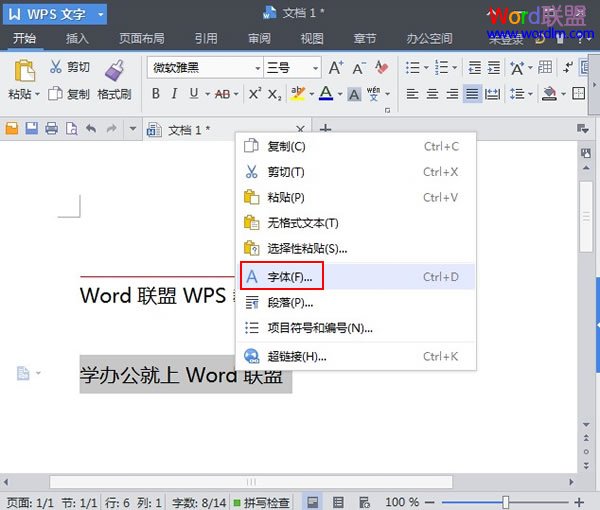
⑤选择下划线类型以及颜色,应用即可。相比之下,下划线的添加简单多了。
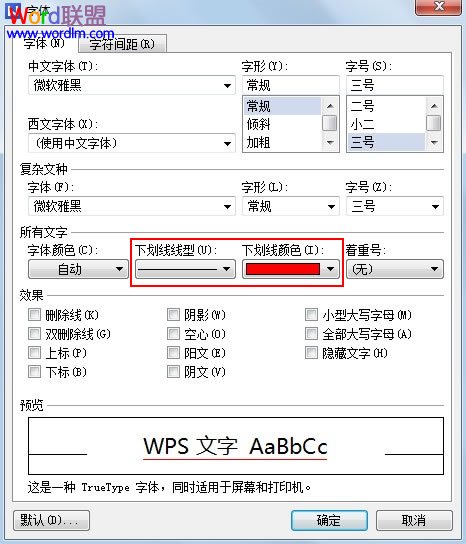
今天分享的WPS文字2013添加上划线和下划线的详细方法就到这里了,大家有什么疑问或是建议,欢迎在评论区内留言交流。想要了解更多信息,请关注我们系统天地!








 苏公网安备32032202000432
苏公网安备32032202000432