电脑怎么制作ppt步骤?制作PPT教程
刚刚进入工作,怎么做ppt?做给领导看呢,做给部门看,做个顾客看?今天系统天地小编就给大家分享经典ppt实例:如何制作一份产品的介绍PPT?
先打开Microsoft PowerPoint 2007,办公软件必备的。打开后点击菜单栏中的“设计”,出现下面的主题,选择一款预定好的主题(最快做一个PPT的好方法模板),我选择了这款:
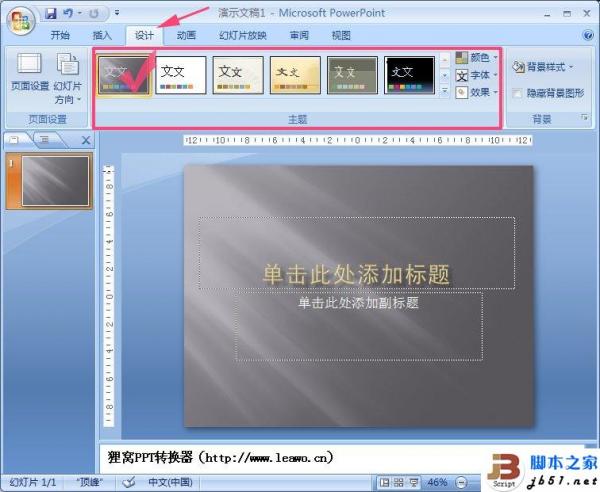
然后我们来添加上主题标题文字啦。这里会发现我们刚才选择的主题会有PPT做的样式文字,对那些不懂运用的人很有帮助哦:
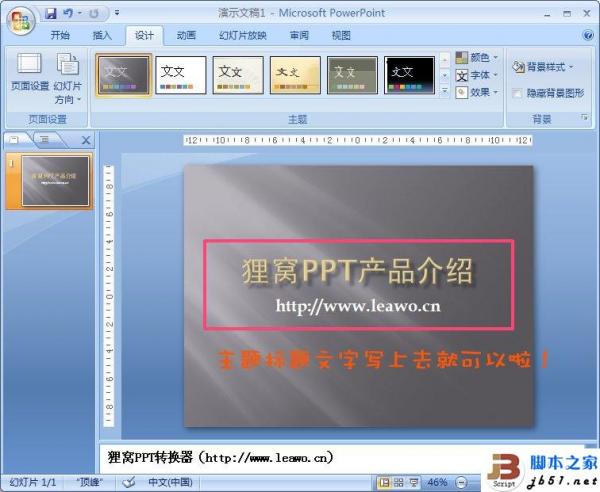
右击左面的预览幻灯片空白部分,点击“新建幻灯片”:
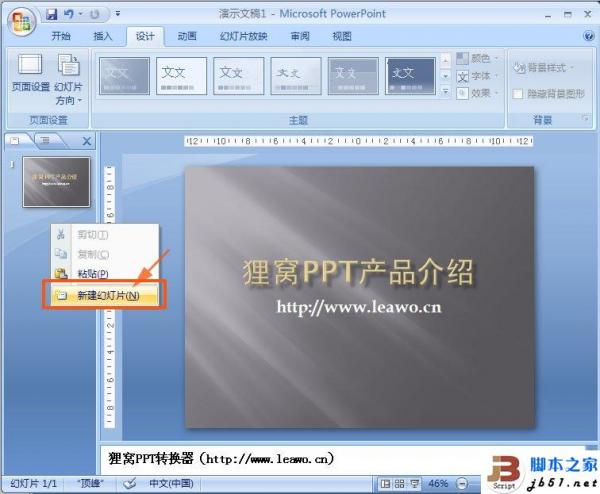
出现之后按照原本的PPT板式添加产品介绍文档,点击就可以写了:
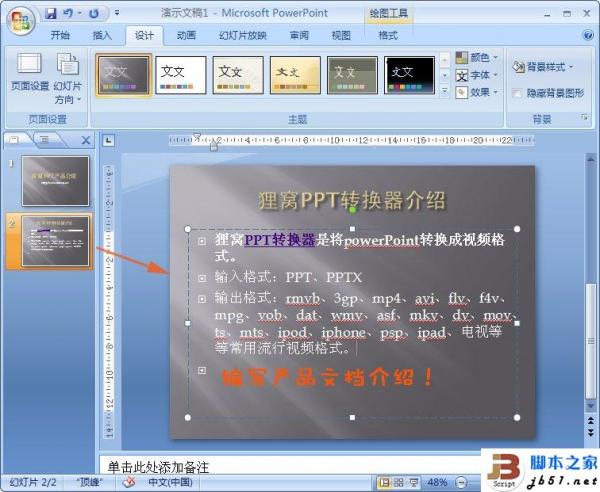
接下来添加产品介绍图片:再新建一个幻灯片——插入——图片(也可以在模板中找到有个图片按钮点击添加)
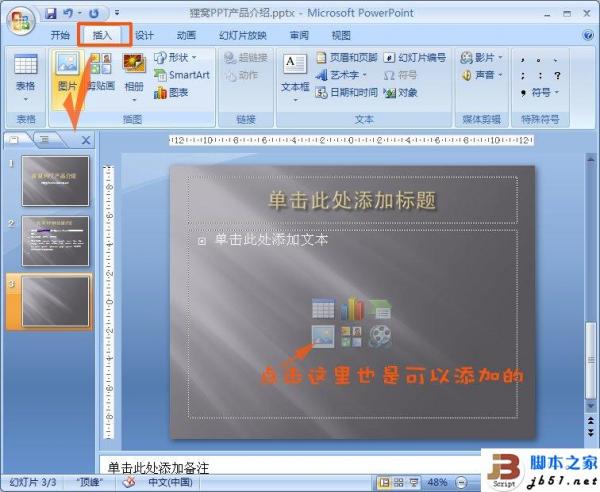 [!--empirenews.page--]
[!--empirenews.page--]
在弹出来的文件选择窗口选择你要插入的图片,然后点击确定,调整好图片大小:

做产品少不了教程,这里添加进狸窝PPT转换器这个教程文档:
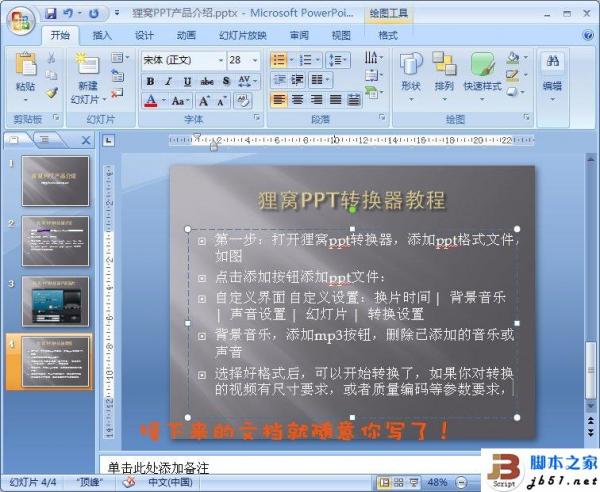
之后设置一下每个PPT演示的动画,让我们的PPT更加精美有活力,选择菜单栏中的动画——切换方案,在里面的样式中选择一款喜欢的类型,每个幻灯片都设置一次,也可以点击全部应用。
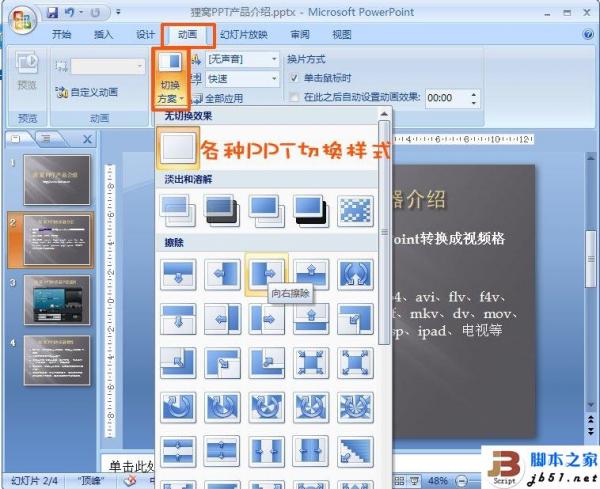
保存后,一个精美又有活力的PPT文档就制作好了!喜欢本次教程的小伙伴请继续关注与支持系统天地哦,小编会继续给大家带来更多相关教程。
小编推荐:
Microsoft Office 2016 32/64位:http://www.xitongtiandi.net/soft_yy/2078.html








 苏公网安备32032202000432
苏公网安备32032202000432