怎么用wps中的word制作表格
wps的办公软件的使用越来越广泛,然后用wps中的word制作表格也是一件不容易的事情,很多用户给小编留言说怎么用wps中的word制作表格?今天我就教一下大家用wps中的word制作表格的方法教程,希望可以帮助到有需要的人。
在电脑桌面打开“Wps文字”出现以下空白界面,如图所示:
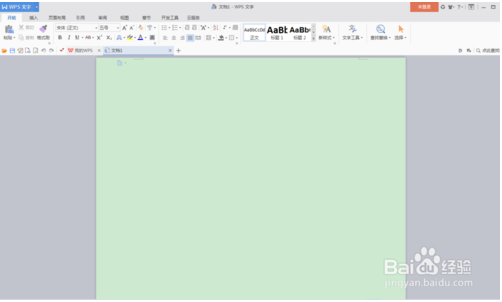
如果我们还要在前面加一个标题的话,我们就空出一行,如图所示:
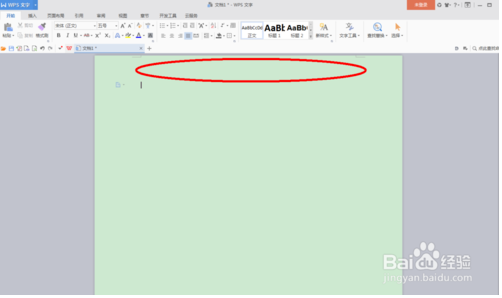
接着我们点击“插入”,如图所示:
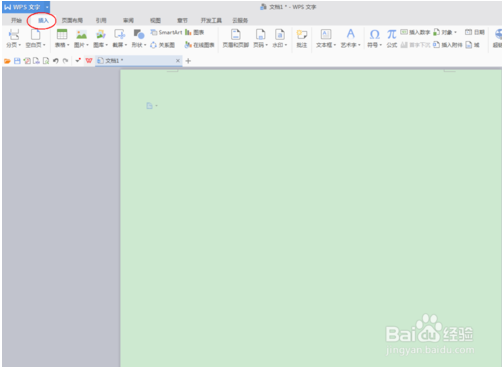
然后在“插入” 其下方找到“表格”,点击表格隔壁的三角形,如图所示:

打开“表格”后,我们选择“制作表格”,如图所示:
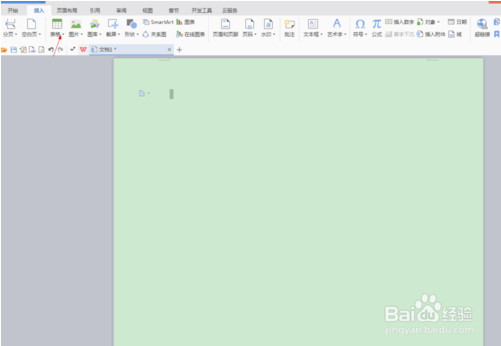
[!--empirenews.page--]
选择“制作表格”后,出现了如图所示的对话框,我们在其对话框中输入自己所需要的对应的列数和行数,如图所示:
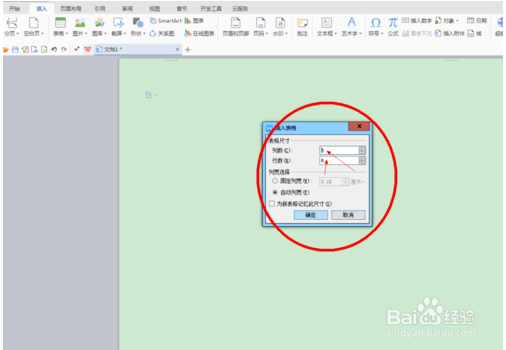
设置好行与列之后,就点击确定,如图所示:
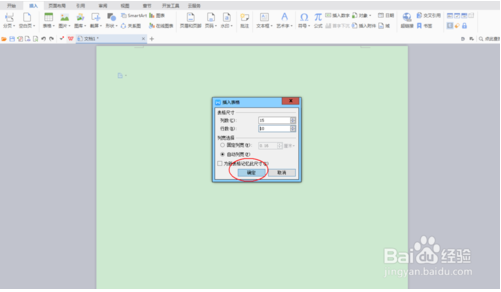
点击确定后即会弹出我们所需要的表格,途中的“+”号还可以添加行数与列数,如图所示:
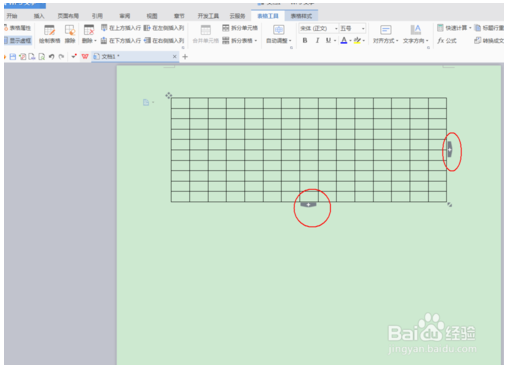
我们还可以用鼠标根据自己实际需要调节表格的大与小,还可以调节行与列的距离,如图所示:
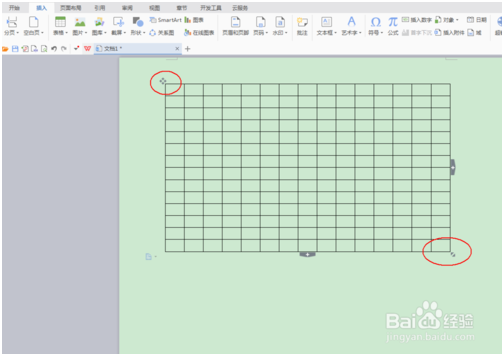
OK,以上就是小编为大家带来的关于怎么用wps中的word制作表格的方法教程。想要了解更多信息,请关注我们系统天地!








 苏公网安备32032202000432
苏公网安备32032202000432