Excel下如何制作温度计式图表?
柱形图是excel自带的最基本的图表类型之一,我们可以通过对柱形图的修改做出各种各样的图表进行数据的展示,延伸柱形图的功能和效果,那么有一种类似温度计式的柱形图展示数据的对比效果要比我们单纯的使用柱形图好多了,那么我们如何使用excel制作这种图表呢?这里我们先看一个比较简易的制作过程。(图1)
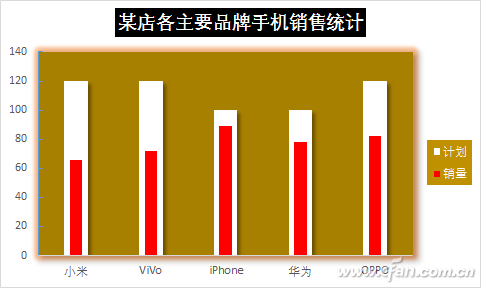
首先将数据选定,点击“插入”选项卡中柱形图下面的“簇状柱形图”,选中图表中代表销量的柱形图,在它们上面右击,选择“设置数据系列格式”,在右侧的“系列选项”卡中“系列绘制在”处选择“次坐标”,将“分类间距”处的值调整到500%(图2)。
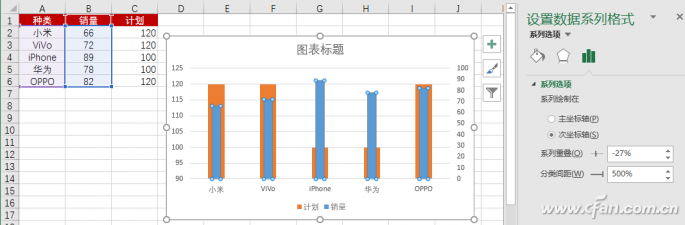
接下来选中图表右侧的次坐标并删除。同样,可以选中代表计划的柱形图,调整它的分类间距,使它变宽些。选中绘图区中的网格线并删除。在绘图区右击,选择“设置绘图区格式”,将绘图的填充色设置为金色;将代表计划的柱形图填充色设置为白色;将代表销售的柱形图填充色设置为红色;再选中图表中的图例,在右侧“图例位置”处选择“靠右”,设置它的填充色为金色,字体为白色;选中主刻度线,在“坐标轴选项”卡中,刻度线的“主要类型”处选择“内部”(图3)。
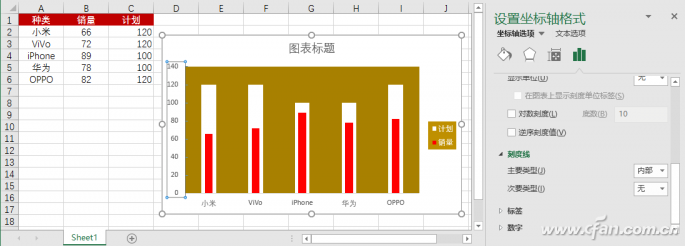
最后,选中图表中的柱形,利用“格式”选项卡加入一些效果,如阴影等。同样,绘图区也可以加入一些效果。这样,一个温度计式的图表就制作完成了。
应用扩展:
我们还可以将表格中的数据进行细分。比如,将每个季度的销售情况数据在温度计式的图表中以阶梯状表示出来。选定数据,插入“堆积柱形图”,选中插入图表的某个柱形,点击“设计”选项卡中的“切换行/列”,将图表变成以手机品牌进行分类的显示。利用“格式”选项卡左上角的图表元素,分别选中一季度、二季度、三季度、四季度,这样就会选中图表中相应的柱形,将系列绘制在次坐标轴;将分类间距调整到500%;删除右侧的次坐标轴;分别选中柱形图中的各个系列,将它们的颜色分别设置成蓝色,从四季度到到一季度,颜色由深到浅;同样,删除网格线,设置好绘图区的背景色,图例的填充色及字体颜色等(图4)。
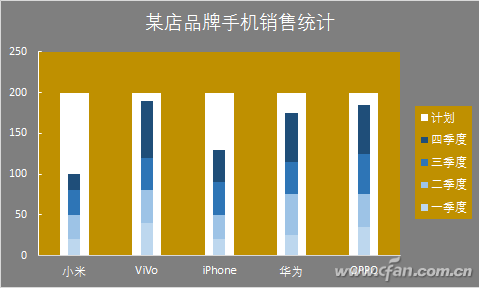









 苏公网安备32032202000432
苏公网安备32032202000432