PPT制作浮雕字与流光字的技巧
为幻灯片标题文字添加特殊效果,的确能够让幻灯片锦上添花。一定需要使用Photoshop或3D创意类工具吗?其实,不用多么高超的技术或工具,也不用多么复杂的操作,在PPT中完全能够制作出精彩的文字效果。例如浮雕字和流光字的制作。
浮雕字制作
从电视中我们经常会看到一些制作得非常气势磅礴的纪录片、专题片的片头,片头最后定格画面中的标题文字更显艺术气息,这些片头中的标题文字,很多都用的是浮雕字(图1)。让我们在PPT中制作它。

首先,新建一张空白幻灯片,将它的背景设置成片头最后定格的画面。插入一文本框,输入主题文字,设置文字颜色为茶色(RGB:207,191,131),字号为96磅(可按需调整);设置文字字体,比如设置成“方正字迹-曾正国行楷繁体”。当然,也可以根据需要设置其他字体,若系统中不存在所需字体,可下载安装。
接下来,右击文本框,选择“设置形状格式”,在右侧的“设置形状格式”窗口,选择“文本选项”中的“文字效果”选项卡,将“三维格式”展开,在“顶部棱台”处,宽度、高度都设置为10磅,光源处选择“暖调”中的“早晨”(图2)。这样浮雕字就制作完毕。
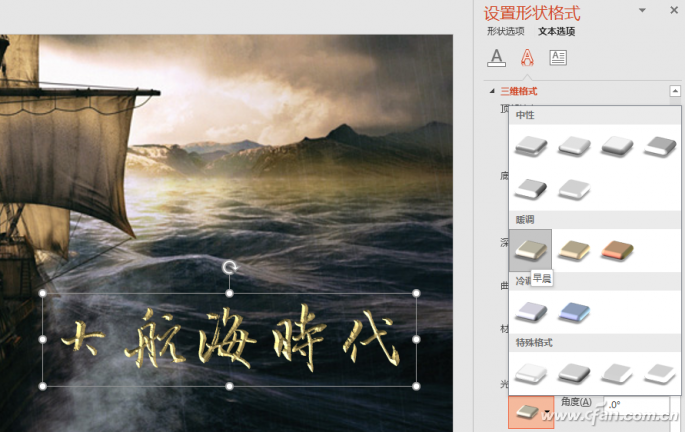
流光字制作
影视片头中也常常会利用流光字作为主题文字。流光字生动、有灵性,这样的效果在PPT中也很容易实现(图3)。

首先为幻灯片设置图片背景,插入一个矩形,输入所需要的文字,把矩形的背景设置成纯色背景,对文字进行加粗,选中文字,利用“格式”选项卡中“文字轮廓”下的菜单给文字加上轮廓。复制矩形,点击“粘贴→选择性粘贴”,在弹出窗口选择“图片(PNG)”并确定,将原来的矩形删除。选定粘贴出来的图片,选择“格式”选项卡,点击“颜色”下的“设置透明色”,用鼠标点击文字的内部颜色,这样就形成了镂空效果。
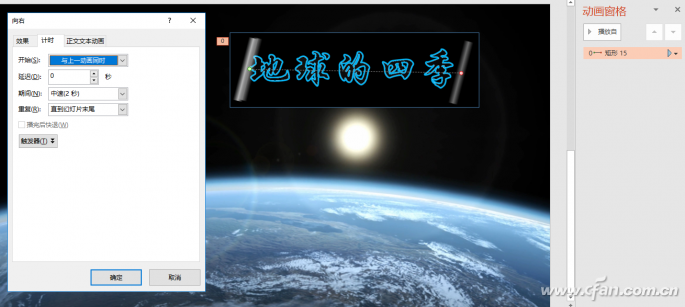
接下来,需要制作一个金属棒。插入一个矩形,高度不能大于矩形高度,设置其填充为“渐变填充”,类型为“线性”,角度为0度,渐变光圈最左边为白色透明100%,中间为白色透明30%,最右边为白色透明100%,无线条轮廓。为金属棒添加一个路径动画,选中金属棒,选择“动画”选项卡,点击“添加动画”下的“其他路径动画”,在弹出窗口选择“向右”,确定后调整动画的起始和终止位置,点击“动画窗格”,在动画窗格中右击添加的动画,选择“计时”,在设置窗口中,开始处选择“与上一动画同时”,重复处选择“直到幻灯片末尾”。最后,右击金属棒,选择“置于底层”(图4)。这样就制作完成了。此外,如果为了获得不同的效果,上述参数也可适当修改。








 苏公网安备32032202000432
苏公网安备32032202000432