WPS2019怎么把PPT转换成PDF
WPS 2019跟之前的版本一样,但是同样可以将PPT转换成PDF,具体怎么操作呢,很多小伙伴都还不知道 ,那么为了帮助大家,小编今天特地亲自演示了一下WPS2019把PPT转换成PDF的方法,希望大家可以学会!
首先我们打开WPS 2019
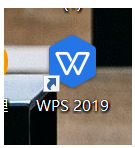
接着选择【新建】-【演示】
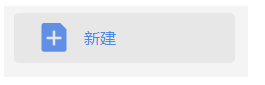
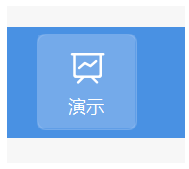
在这里我们选择一个模板
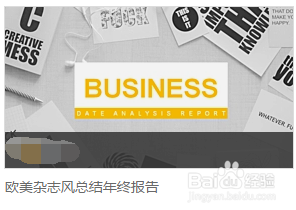
应用这个模板之后,可以输入相应的内容
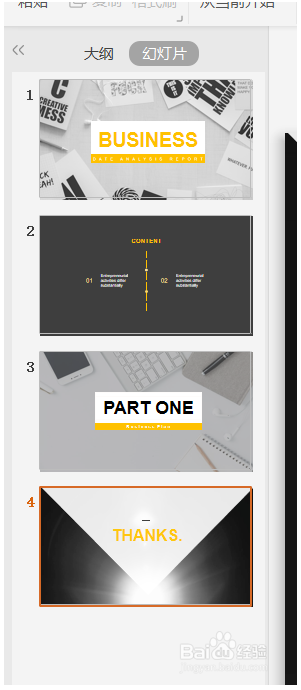
接着我们选择,选择输出为PDF
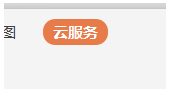
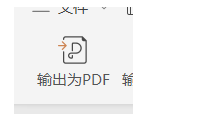
在弹出的对话框里面选择保存文件地址,点击下方的确定,等待输出完毕
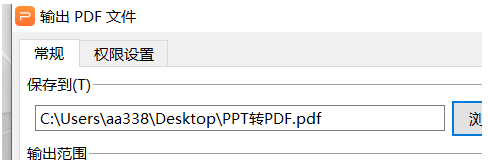
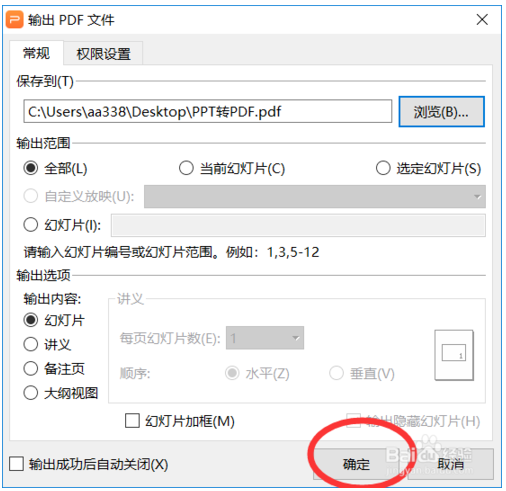
接着我们可以打开文件预览效果
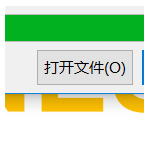
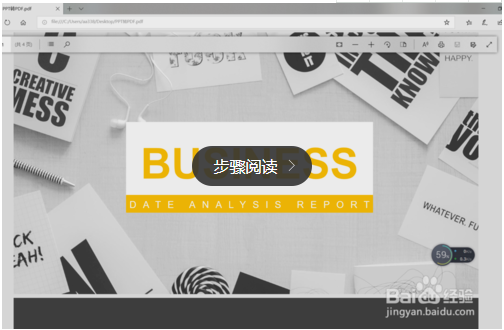
以上就是WPS2019把PPT转换成PDF的方法,大家都先学会了吗?希望可以帮到大家,关注“系统天地”精彩资讯教程不间断。









 苏公网安备32032202000432
苏公网安备32032202000432