Powerpoint技巧:用好控件,结果随时反馈
最近帮一个同事做个课件,其中有个课内当堂测试,采用的是选择的形式,学生选择答案后会当场给出反馈,这种实时反馈题也可以用于一些抢答比赛中。那么在Powerpoint中如何制作此类实时反馈的选择题呢?本文就与各位读者分享两种制作方法,大家可以根据需要选择使用。
用好控件,结果随时反馈
Powerpoint的开发工具比较给力,内置的空间,加上简单的代码就能实现现场反馈功能,非常简单。本PPT在题目下方的三个答案就是用控件制作的,单击答案就会弹出提示窗口,反馈对错或进行文字提示(图1)。
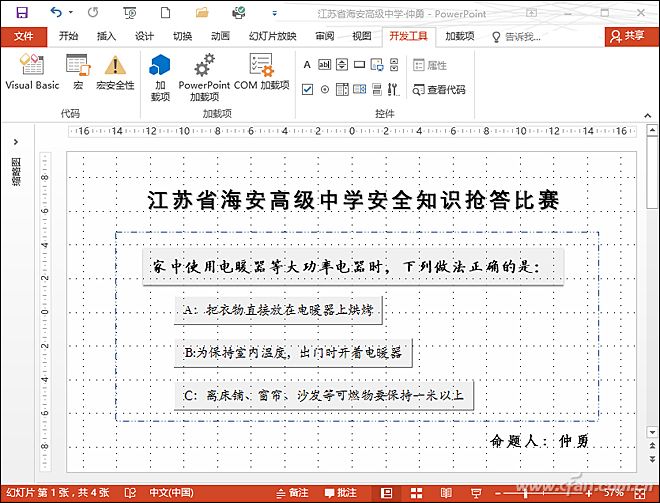
打开Powerpoint2016,先用文本框制作标题等,然后切换到“开发工具”选项,单击“命令按钮”,然后在工作区拖动出一个矩形按钮(图2),修改按钮上的Caption名称为答案即可。
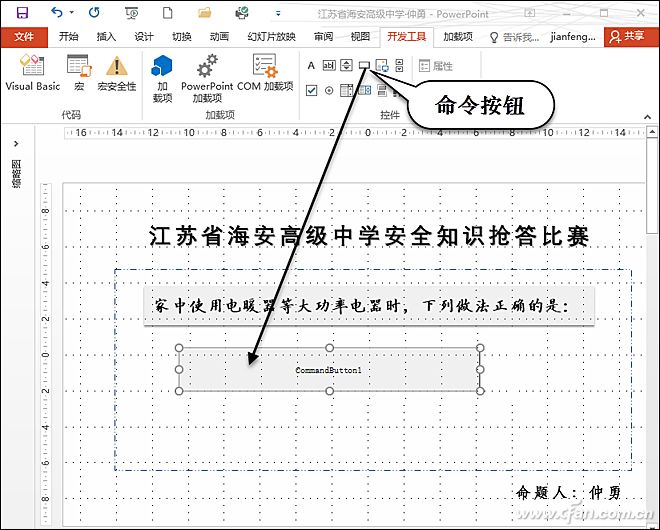
右击按钮选择“命令按钮对象→编辑”(图3),此时就可以编辑按钮上的文字,将其修改为答案。将该按钮复制2份,然后修改后两个按钮上文字为后面的两个答案。
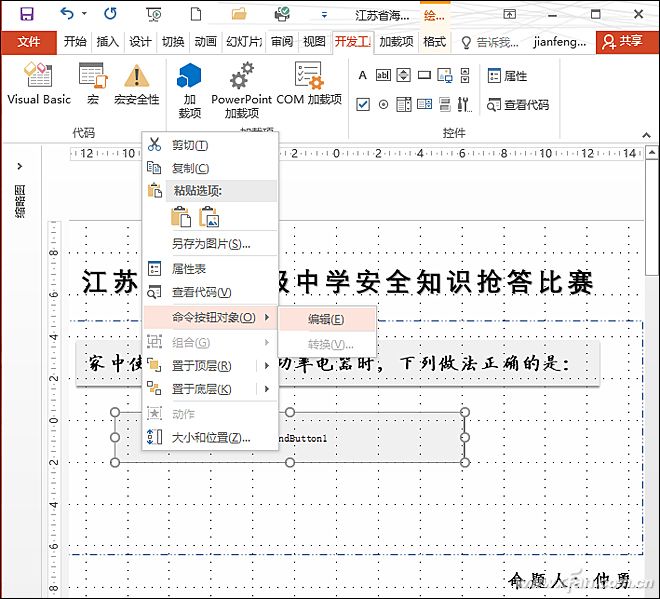
如果要修改答案的字体字号等属性,可以右击按钮选择“属性表”(图4),在“Font”选项中可以修改文字属性,单击后面的“…”弹出字体属性框,根据需要修改字体字号等。
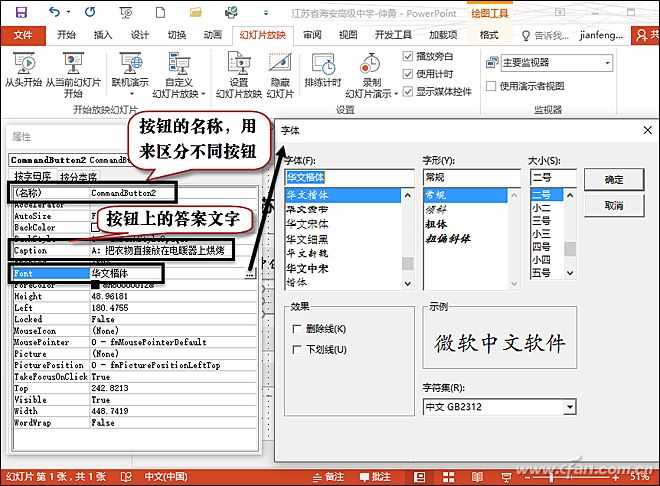
右击按钮(答案A)选择“查看代码”打开VBS编写窗口,这是一个错误的答案,在中间添加一段代码,这样代码如下(图5):
Private Sub PA_CommandButton2_Click()
MsgBox "答错了,再想一想!"
End Sub
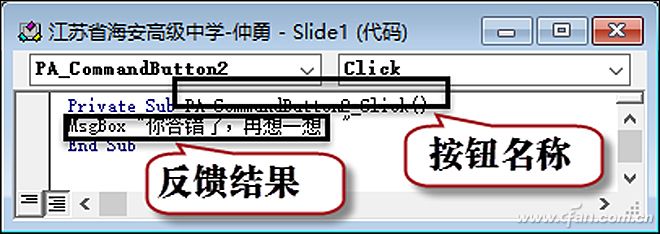
同样右击答案B按钮,在中间添加代码:MsgBox "答错了,再想一想!。右击答案C按钮,这是正确的答案,所以中间添加的代码是:MsgBox "真棒,答对啦(图6)。
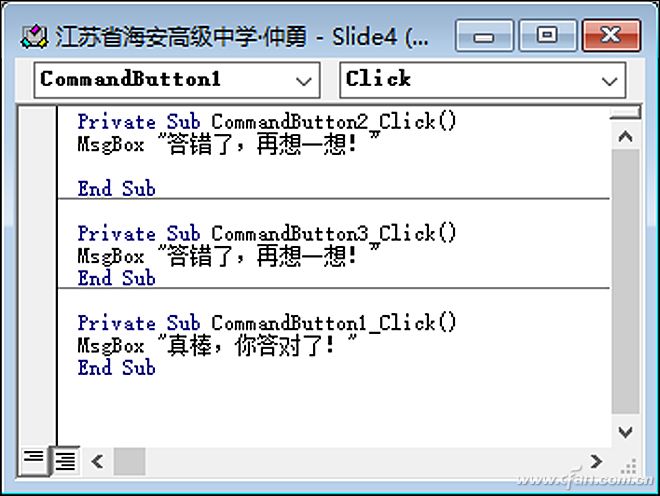
按F8键播放幻灯片,单击答案即可实时弹出反馈窗口(图7),单击错误答案会提示“答错了,再想一想”;正确答案即可弹出提示“真棒!答对啦!”。
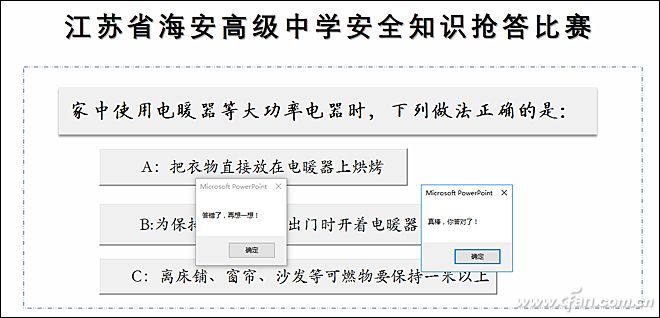
不写代码,用触发器制作
用代码编写的实时反馈题,在视觉效果上稍显呆板,如果想要视觉效果好一些,在答题后多一些炫目的互动效果,还可以借助触发器来制作。
首先使用文本框制作题目和答案,答案是分开的,一行一个答案(图8),在答案后面添加结果判断图片(对或错)。切换到“开始”选项卡,单击“选择→选择窗格”打开选择窗格,选择第一个答案后,然后双击选择窗格中的文本框名称,将其修改为“答案1”,这相当于为答案文本框添加了一个名字,分别修改答案的文本框名称,便于后面进行识别。
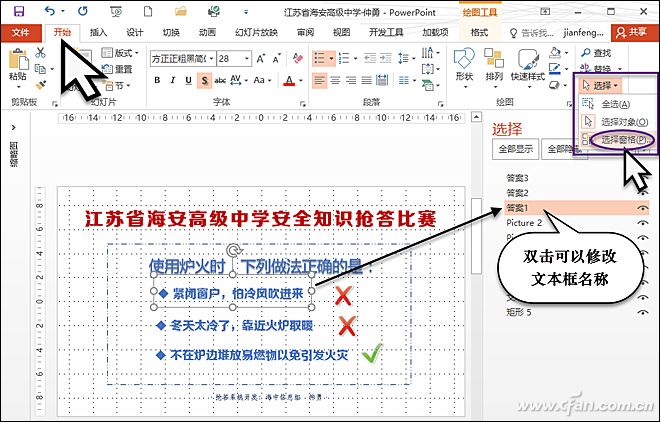
对错图片是通过百度搜索的,插入到ppt以后,如果图片不符合要求,可借助“裁剪”工具删除多余的部分(图9),如果图片有背景,可使用“删除背景”功能清除背景,如果图片是纯色背景,可通过“颜色→设置透明色”透明背景。
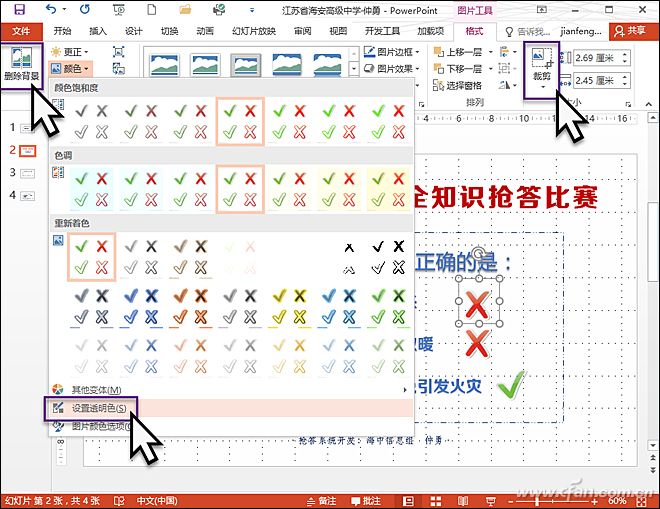
在答题前,对错图片并不显示,单击答案才会出现相应的提示。所以要对错图片添加出场动画。选中所有的对错图片,切换到“动画选项卡”(图10),选择“动画”下的“缩放”动画,为答案后的对错图片添加“缩放”动画效果,当然了,这里的动画效果还可以设置的更炫一些,甚至添加为动画添加个性化的声音。
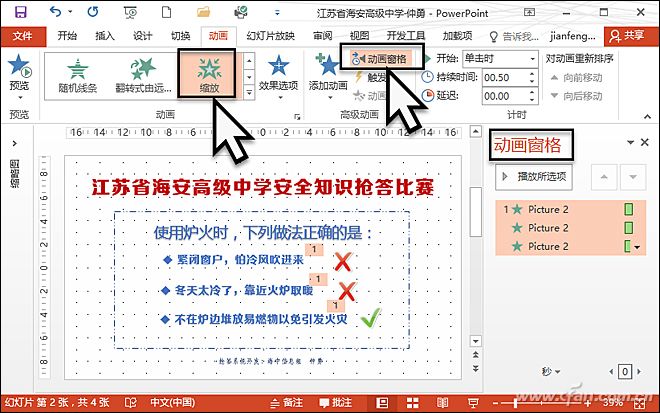
右击答案1后面的图片动画选择“效果选项”(图11),切换到“计时”,然后单击“触发器”,选择“单击下列对象时启动效果”后的“答案1”文本框,然后单击“确定”按钮。再为其它两个对错图片的动画,添加触发器,触发对象分别是答案2、答案3,添加结束后动画窗格如图所示。最后播放幻灯片,在抢答时点击某个答案,在后面会出现对或错图片,点击答案时是随机进行的。
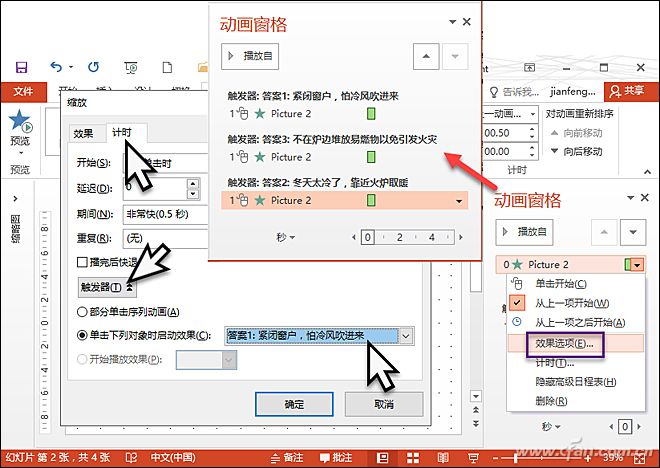









 苏公网安备32032202000432
苏公网安备32032202000432