word2010自动生成目录之后目录格式的调整方法
做表格的时候,最让人苦恼的事情就是时间不够,许多的时间还被浪费在各种修改格式上,很多格式在网上一时找不到解决办法。比如word自动生成目录这个。今天小编就跟大家带来一篇word2010自动生成目录之后目录格式的调整方法的图文教程,有需要的小伙伴们快来看看吧。
设置到的格式目录:
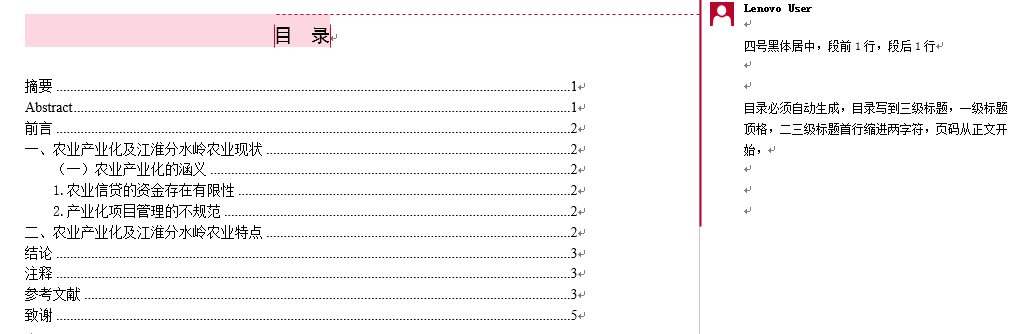
(1)设置标题等级:我们在word中按照自动生成目录的方式,对每个一级标题、二级标题、三级标题等分别添加样式格式(添加方法简单,简单见下图。也可自行百度,很简单。)选中要修改成标题的文字,根据需求设置标题等级。
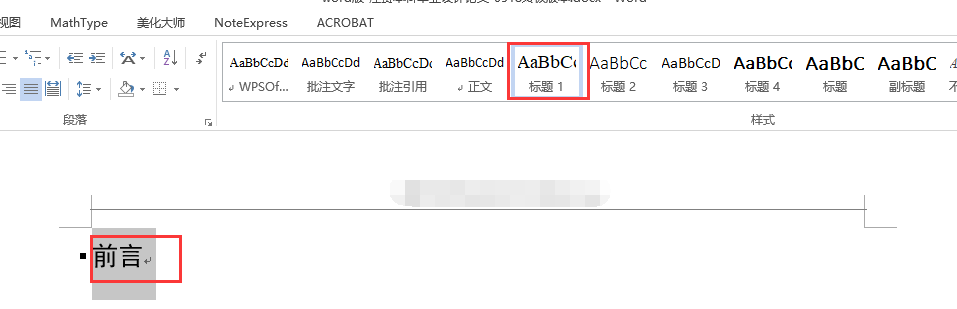
(2)自动添加目录:具体见下图(引用-目录-自动目录)
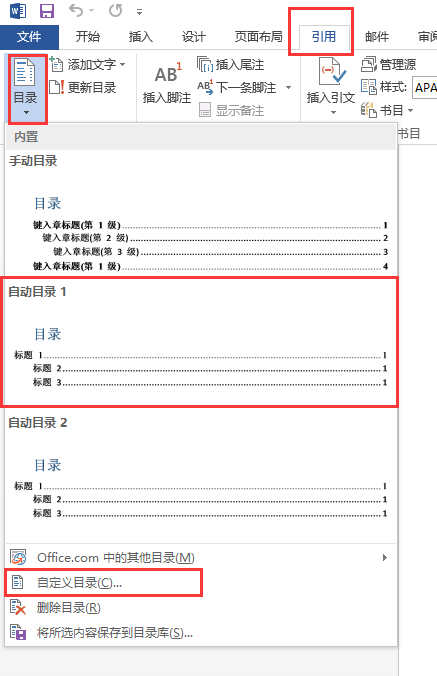
添加目录之后,可以删除目录,修改目录。修改目录格式之后,自动更新目录格式。下面介绍如何根据需求,手动设置想要的目录格式。
(3)自定义目录格式
点击“自定义目录”,进入目录设置。
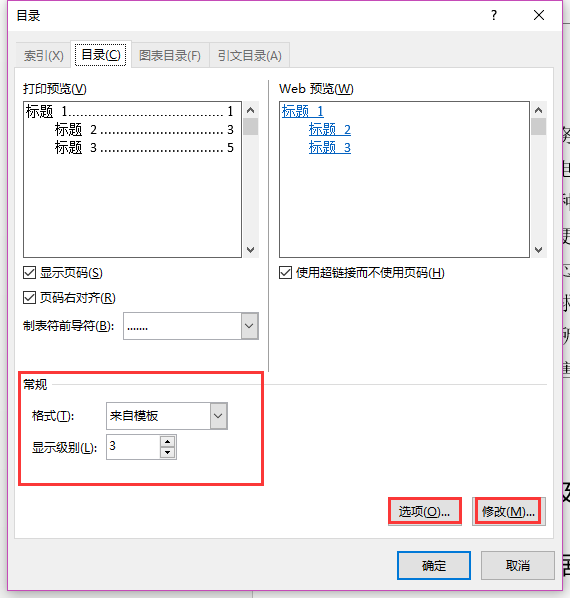
上图中,常规+选项都可以设置目录的大纲显示级别。点击修改:即可设置更加详细的格式。
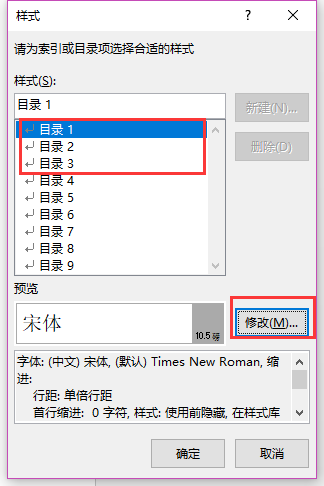
选择要修改的目录(如图中的目录1、目录2、目录3),点击修改。在如下框图里面进行格式样式的设置,简单设置可以在图中间的“格式”框中设置,更为详细的设置移步底下的红色框图。
特别注意:
这里选择目录1,意思是修改“一级标题”的格式;
同理,选择目录2,意思是修改“二级标题”的格式,剩下的以此类推。
笔者最开始的时候一直没弄清楚,修改琢磨半天。与其说是目录1,不如说成标题1,更能让人理解。
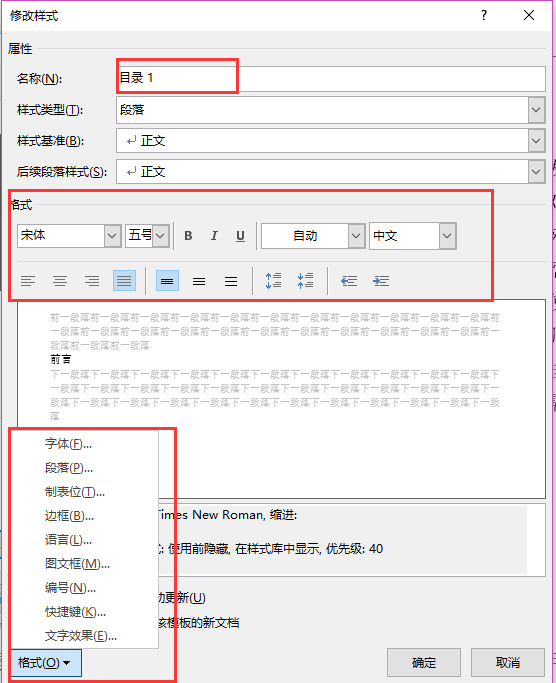
怎么样?看完本篇教程小伙伴们都学会了吗?希望这次的分享能够帮助到你们哦,喜欢的话请继续关注我们系统天地吧。









 苏公网安备32032202000432
苏公网安备32032202000432