office2016下PPT如何制作微立体效果图表?
office2016下PPT中利用图表按钮插入的图表,在默认情况下显得比较呆板。不过,这样的图表如果经过填充、阴影的美化设置后,它们也能呈现出意想不到的微立体效果。接下来,就让我们在普通的环形数据图表的基础上,改造出一个漂亮的微立体效果图表(图1)。
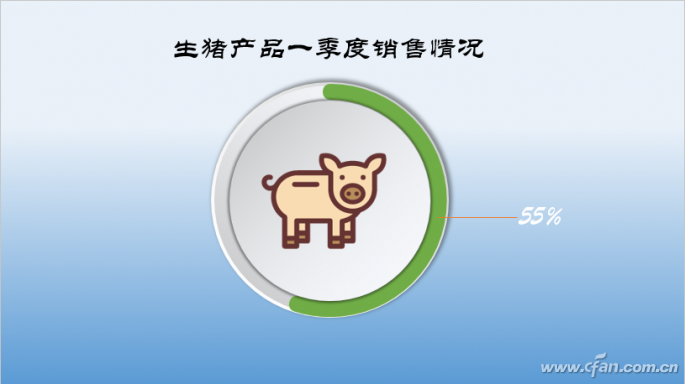
首先,新建空白幻灯片,设置它的背景色为线性渐变,方向90度,颜色上浅下深,选择“插入”选项卡,点击“图表”,在弹出窗口中选择“饼图→圆环图”,在出现的数据源编辑窗口中只保留两行数据,其余均删除,将图例也删除。
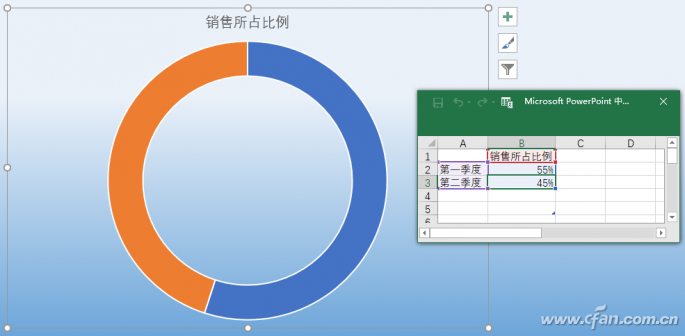
回到幻灯片窗口,选中图表,点击“选择数据”,选中A1:V3区域(即使从C列后没有数据),这时图表就变成了细圆圈。双击图表中代表45%的环,设置无填充,无线条;双击代表55%的环,设置无填充,线条为20磅,选定所需要的一种颜色(图3)。
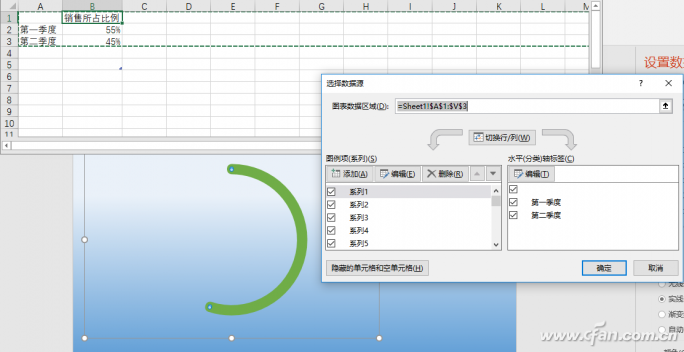
选中图表,选择“设计”选项卡,添加图表的数据标签,保留所需要显示的标签,其他的双击选中删除,设置好标签字体、大小及颜色等。接下来,画两个正圆,一个圆的大小和环的外径相当,一个圆的大小和环的内径相当。设置大圆的填充为渐变填充,类型为线性,角度为135度,左边光圈颜色为白色,右边光圈颜色为灰色,边线为渐变线,类型为线性,角度为135度,左边光圈颜色为灰色,亮度为-25%,宽度5磅,右边光圈颜色为白色;阴影透明度60%,大小101%,模糊8磅,角度315度,距离4磅,这样大圆的微立体效果就完成了。同样道理,也可以设置出小圆的微立体效果,只不过需要更改填充的角度,阴影效果等(图4)。
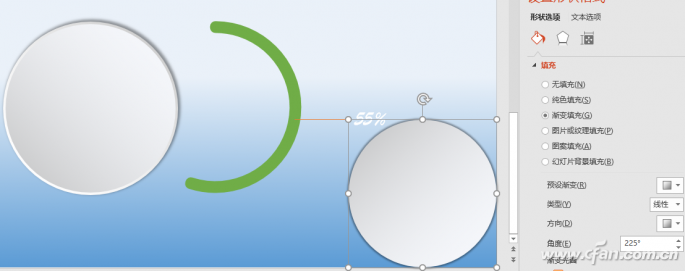
小提示:
本文所涉数字参数,也可根据自己的需要作适当调整,以达到个性化效果。
最后,插入所需要的图标,将两个圆、图表及图标按照一定的层次结构进行叠加,利用文本框添加好图表标题。这样,一个普通的图表摇身一变,就有了微立体效果。









 苏公网安备32032202000432
苏公网安备32032202000432