wps word表格怎么求和的具体操作步骤
习惯用excel表格处理数据的各种计算,但对wpsword表格里的一些计算可能很童鞋还没有用过,下面小编在此分享一下wpsword表格怎么求和的具体操作步骤,以帮助大家更好的处理word表格里的计算问题。希望能帮到有需要的朋友。
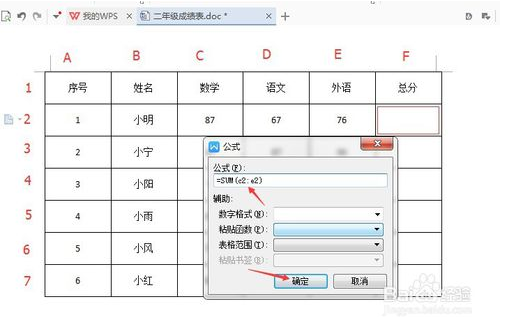
双击打开需要求和的word表格。
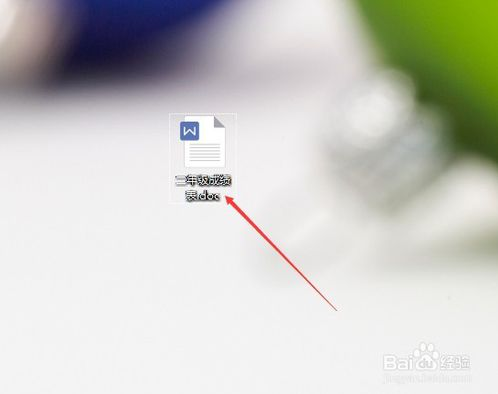
把光标放在需要得出求和结果的单元格里。
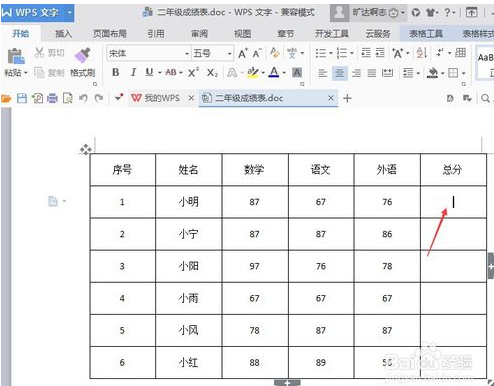
依次单击表格工具菜单,单击选择公式命令。
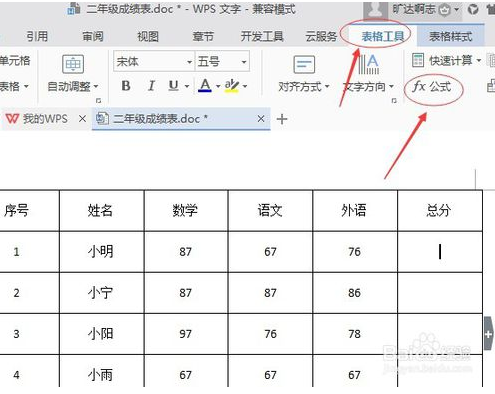
选择公式命令后,会弹出一个公式对话框。
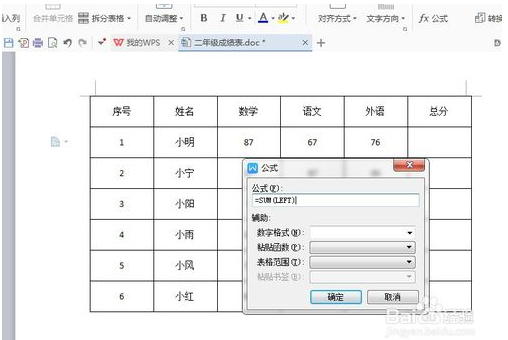
在公式框输入要计算的单元格区域,在此我们需要计算的数据在(C2:E2)里,所在输入=SUM(C2:E2),单击确定。
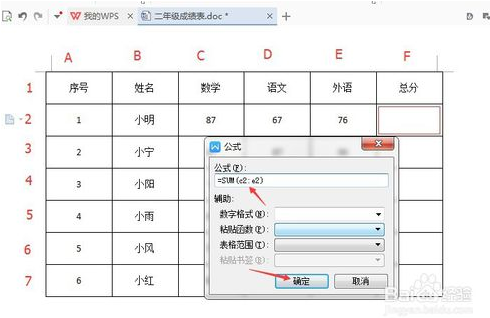
单击确定后, 我们可看到光标所在的那个单元格里得出了计算结果。
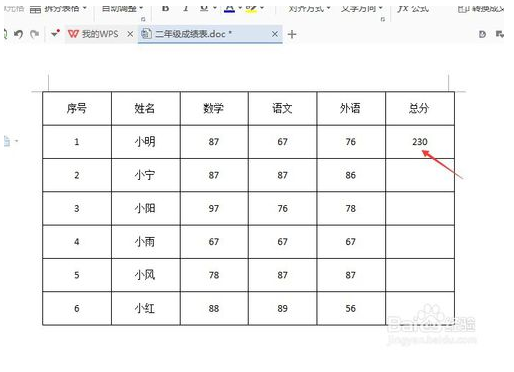
同样方法,计算其它单元格只需要输入相应的计算公式,单击确定即可。例如计算第二行里的结果,只需要在公式栏中输入=SUM(C3:E3)。
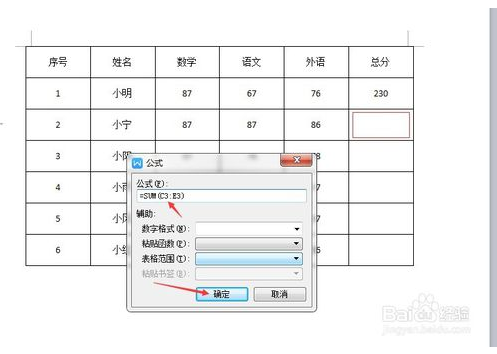
可见,只要输入正确的公式就可以输出正确的计算结果。怎么样,这种方法很方便吧。
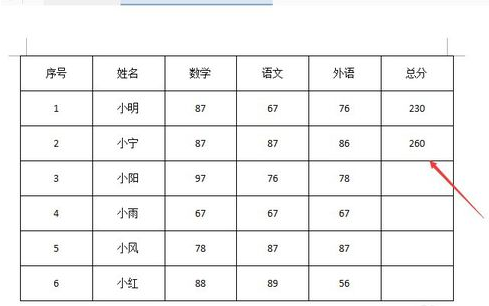
OK,以上就是小编为大家带来的关于wps word中表格怎么求和怎么操作。想要了解更多信息,请关注我们系统天地!








 苏公网安备32032202000432
苏公网安备32032202000432