Wps office 中的word制作表格方法
Wps的办公软件的使用越来越广泛,然后用wps中的word制作表格也是一件不容易的事情,今天我就教一下大家如何用wps office 中的word制作表格,希望可以帮助到有需要的人。
在电脑桌面打开Wps office文字出现以下空白界面,如图所示:
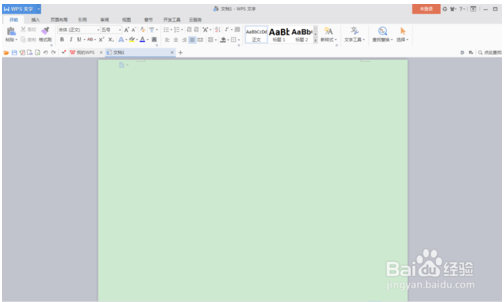
如果我们还要在前面加一个标题的话,我们就空出一行,如图所示:
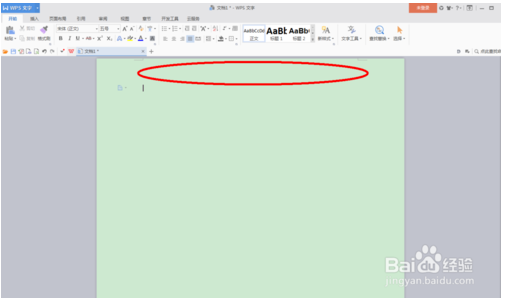
接着我们点击插入,如图所示:
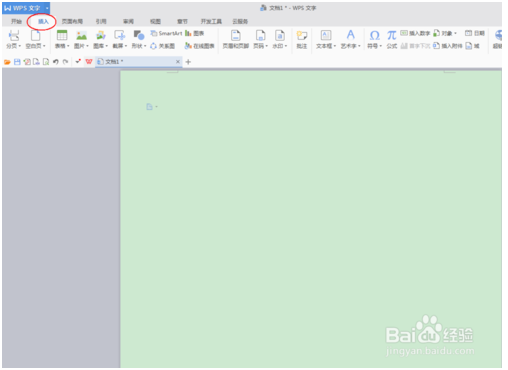
然后在插入 其下方找到表格,点击表格隔壁的三角形,如图所示:
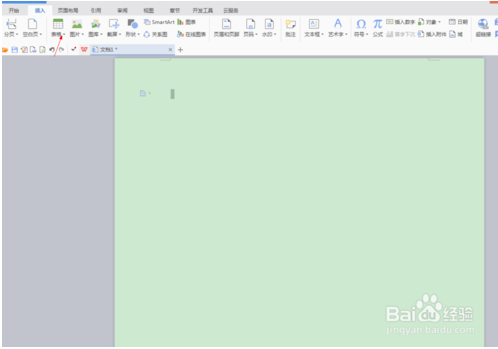
打开表格后,我们选择制作表格,如图所示:
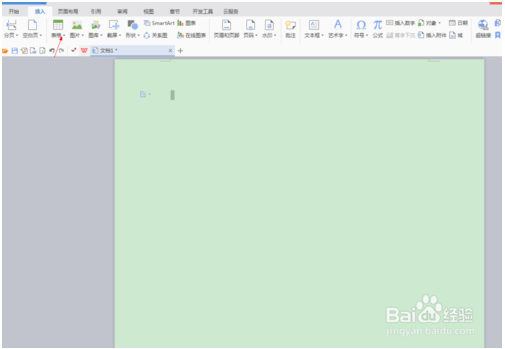
选择制作表格后,出现了如图所示的对话框,我们在其对话框中输入自己所需要的对应的列数和行数,如图所示:
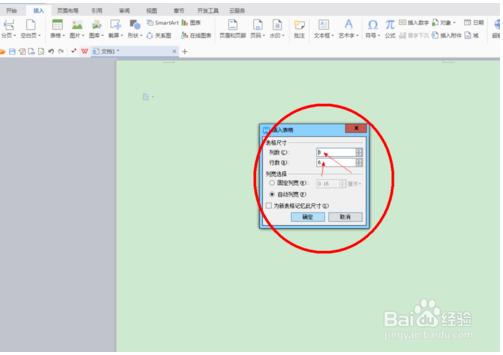
设置好行与列之后,就点击确定,如图所示:
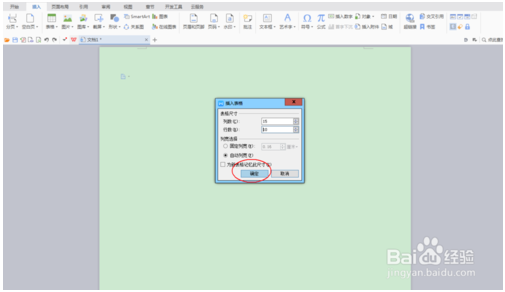
点击确定后即会弹出我们所需要的表格,途中的+号还可以添加行数与列数,如图所示:
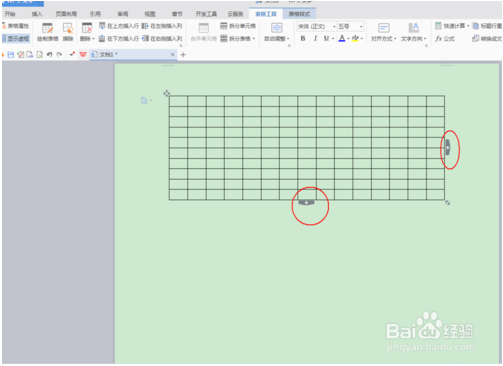
我们还可以用鼠标根据自己实际需要调节表格的大与小,还可以调节行与列的距离,如图所示:
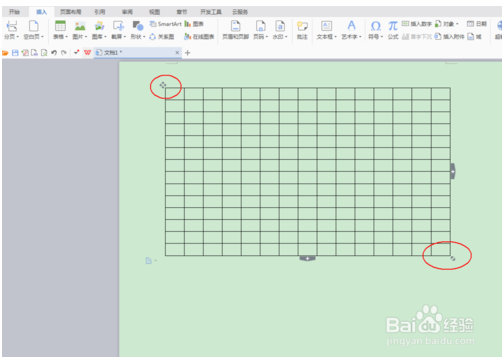
今天的Wps中的word制作表格方法就到这里了,大家有什么疑问或是建议,欢迎在评论区内留言交流。








 苏公网安备32032202000432
苏公网安备32032202000432