自定义Word2010快捷键设置
经常使用Word的小伙伴们都知道,在用word工作时,经常会使用一些快捷键,但是Word自带的一些快捷键用起来则没那么顺手,影响平时的办公效率。下面小编就用Word2010来教大家自定义键盘功能的快捷键,让word在手下灵活使用。
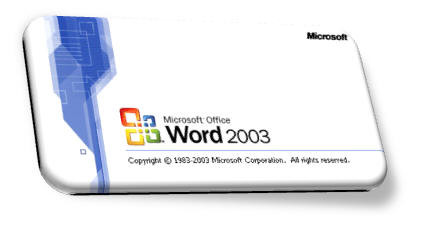
Word2010如何自定义快捷键操作步骤:
第一步.打开Word文档,点击“选项”。
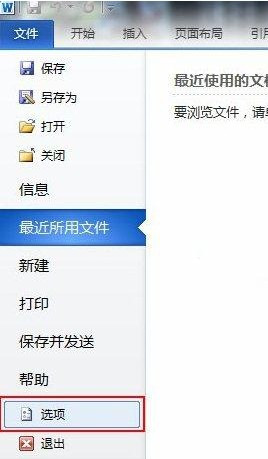
第二步.弹出“Word选项”窗口,点击“自定义功能区”,选择“自定义”。
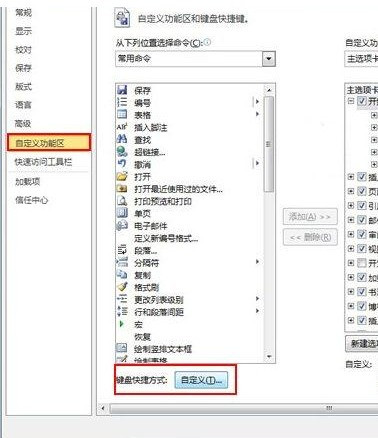
第三步.会出现一个“自定义键盘”窗口。然后可以通过界面上的联动列表框选择需要设置快捷键的命令:首先在左边的“类别”列表框中选择命令所在的选项卡,然后再在右边的“命令”列表框中选择相应的命令。当你选择一个命令时,对话框的底部会出现简要说明会。
最后在“请按新快捷键”文本框中输入快捷键。例如:要为“页面布局”选项卡中的“更改文字排列方向和字符方向”功能设置快捷键,那么就在“类别”列表框中选“页面布局 选项卡”,然后在右边找到对应的命令“FormatTextFlow”,并输入快捷键。快捷键的类型可以是 Ctrl、Shift、Alt 或者 Ctrl + Shift等与字母、数字的组合。最后点击“指定”按钮就可以最终成功创建快捷键。
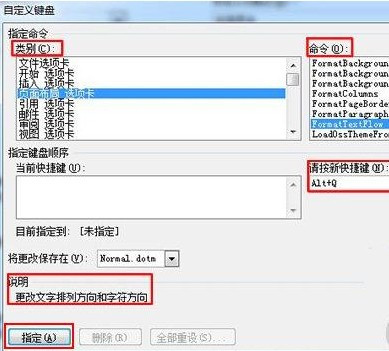
Word2010中本身已经设定了一些快捷键,当自行设定快捷键时,可以根据界面上的“目前指定到”来查看该快捷键组合是否已使用以及被哪个命令使用。此外,可以选择快捷键所作用的对象范围。在“将更改保存在”选项中选择“Normal”,那么快捷键将对所有的文档有效;也可以选择只对当前的文档有效的“文档”中。
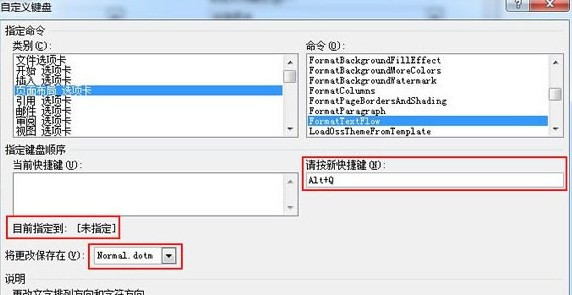
好啦,以上就是小编今天跟小伙伴们分享的Word2010如何自定义快捷键的全部详细图文教程了,希望大家喜欢哦。获得更多信息请继续关注系统天地哦。








 苏公网安备32032202000432
苏公网安备32032202000432