word怎么添加水印图片?Word2016文档中设置水印效果教程
在Word 2016中为用户提供了两种水印方式,一种是文字水印,另一种是图片水印。在使用这两种水印方式时,用户可以根据需要进行选择。今天系统天地小编跟小伙伴们分享图文详解Word2016文档中添加水印效果的两种方法。快来看看吧。
Word2016文档中设置水印效果教程:
一、快速套用内置水印效果
如果用户要为文档设置水印效果,可以通过下面的操作实现。
步骤1:打开Word文档,在“设计”选项卡的“页面背景”选项组中,单击“水印”按钮,展开水印列表菜单,如图1所示。
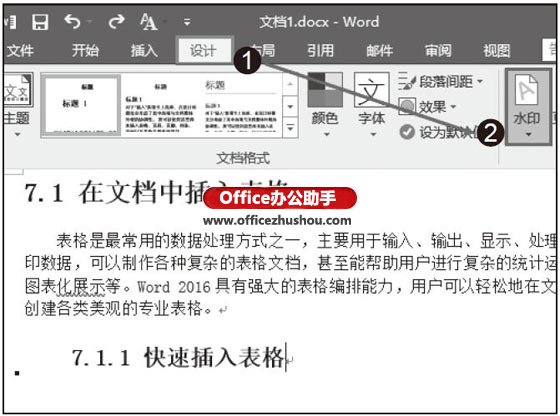
图1 单击“水印”按钮
步骤2:在水印列表中,可以看到Word 2016提供的水印样式。如选中“机密1”水印样式,即可为文档添加水印效果,如图2所示。
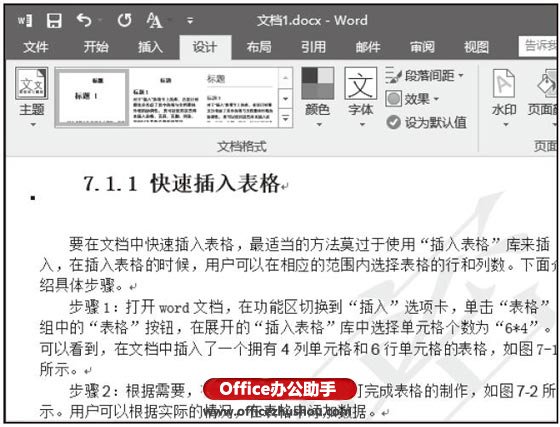
图2 选中“机密1”水印样式
二、自行设计文档水印效果
如果用户对内置水印样式不满意,可以自行设计水印效果,具体实现操作如下。
步骤1:打开Word文档,在“设计”选项卡的“页面背景”选项组中,单击“水印”按钮,在展开水印列表中选中“自定义水印”选项,如图3所示。
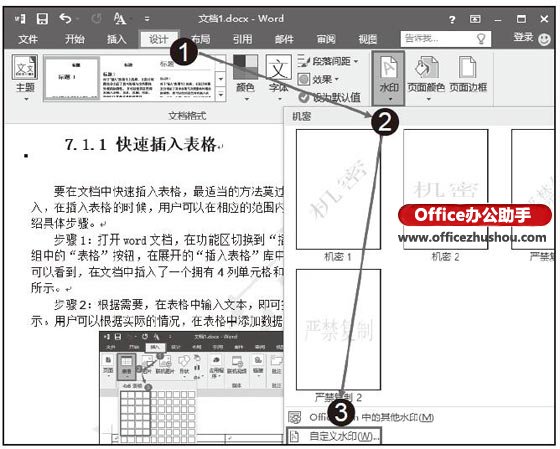
图3 选中“自定义水印”选项
步骤2:打开“水印”对话框,如果要设计文字水印,可以选中“文字水印”复选项激活下面的设置选项。在“文字”框中输入水印文字;在“字体”“字号”和“颜色”框中设置字体效果,设置完成后,单击“确定”按钮,如图4所示。
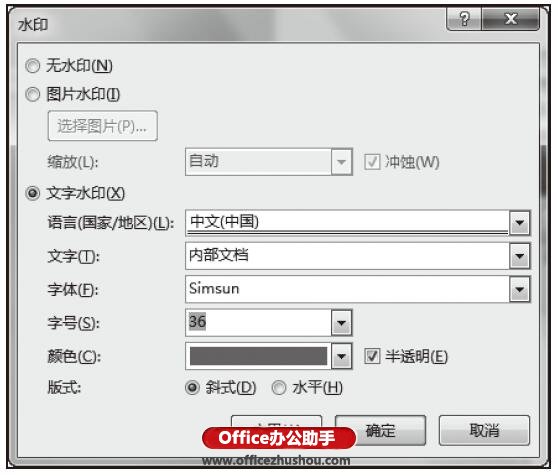
图4 设置字体效果
步骤3:为文档添加自行设计的文字水印,效果如图5所示。
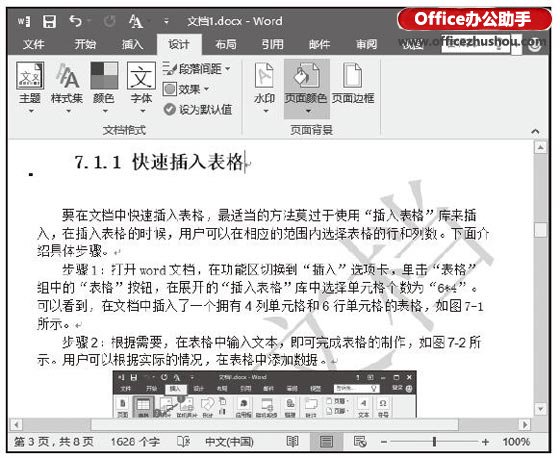
图5 查看自行设计的文字水印
步骤4:在“水印”对话框中,如果要设计图片水印,可以选中“图片水印”复选项激活设置选项。单击“选择图片”按钮,如图6所示。
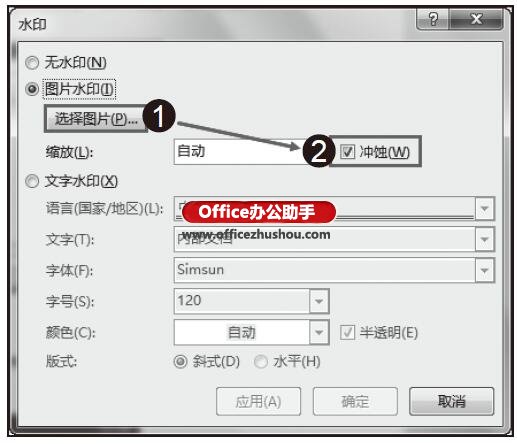
图6 单击“选择图片”按钮
步骤5:打开“插入图片”对话框。在对话框中选中要插入的水印图片,设置完成后,单击“插入”按钮,如图7所示。
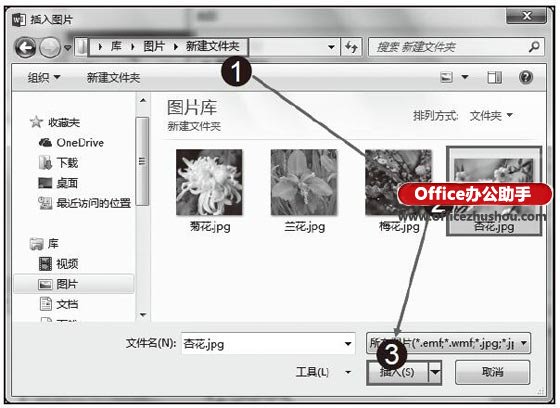
图7 选中要插入的水印图片
步骤6:查看为文档添加水印的效果,如图8所示。
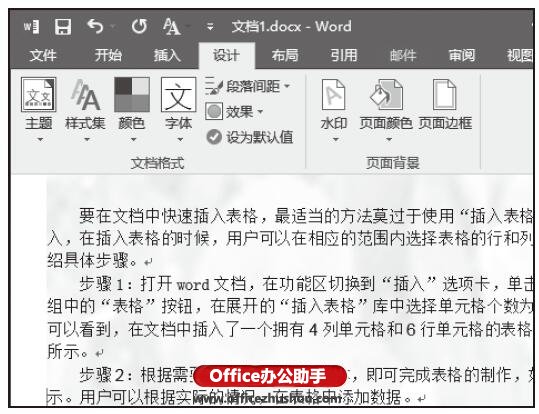
图8 添加水印的效果
步骤7:如果要让图片水印清晰显示,可以取消“冲蚀”复选项,查看为文档添加水印的效果,如图9所示。
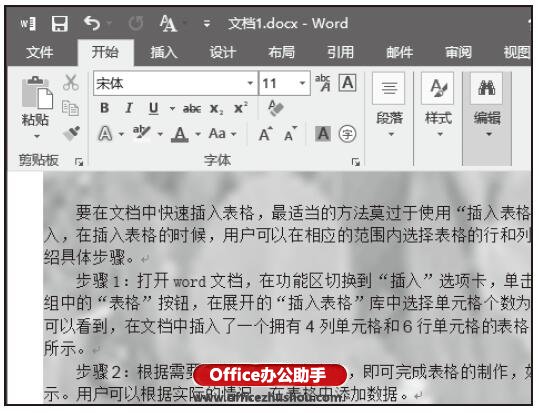
图9 为文档添加水印的效果
技巧点拨:
如果要取消水印设置,可以在“水印”列表中选中“删除水印”选项即可。
好啦,以上就是小编今天跟小伙伴们分享的word怎么添加水印图片?Word2016文档中设置水印效果教程的全部内容了,大家学会啦吗?希望能够帮助到你们哦,喜欢的话请继续支持系统天地吧!小编会带来更多相关教程。
完整版推荐:
Microsoft Office 2016中文完整版:http://www.xitongtiandi.net/soft_yy/2078.html








 苏公网安备32032202000432
苏公网安备32032202000432